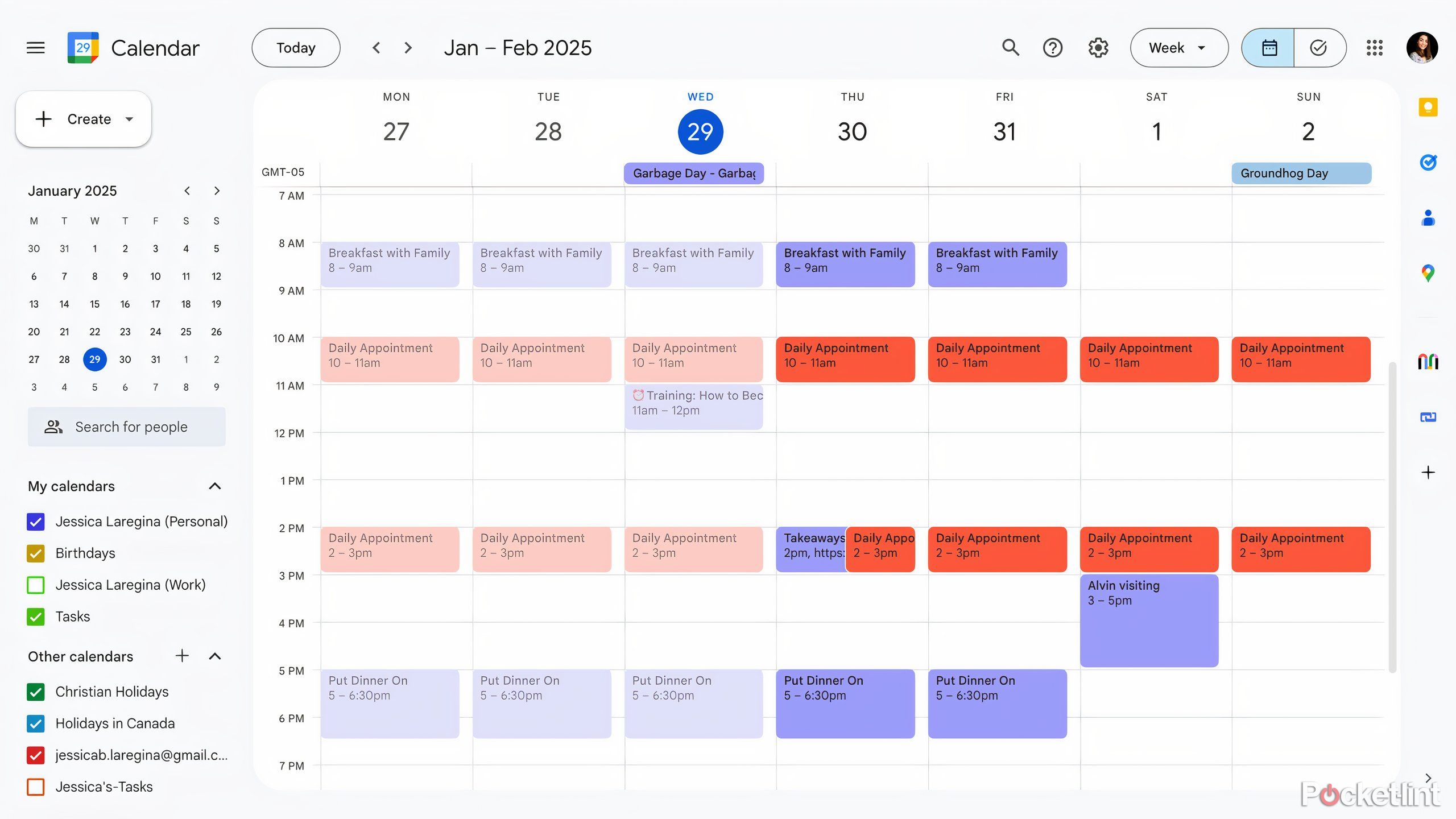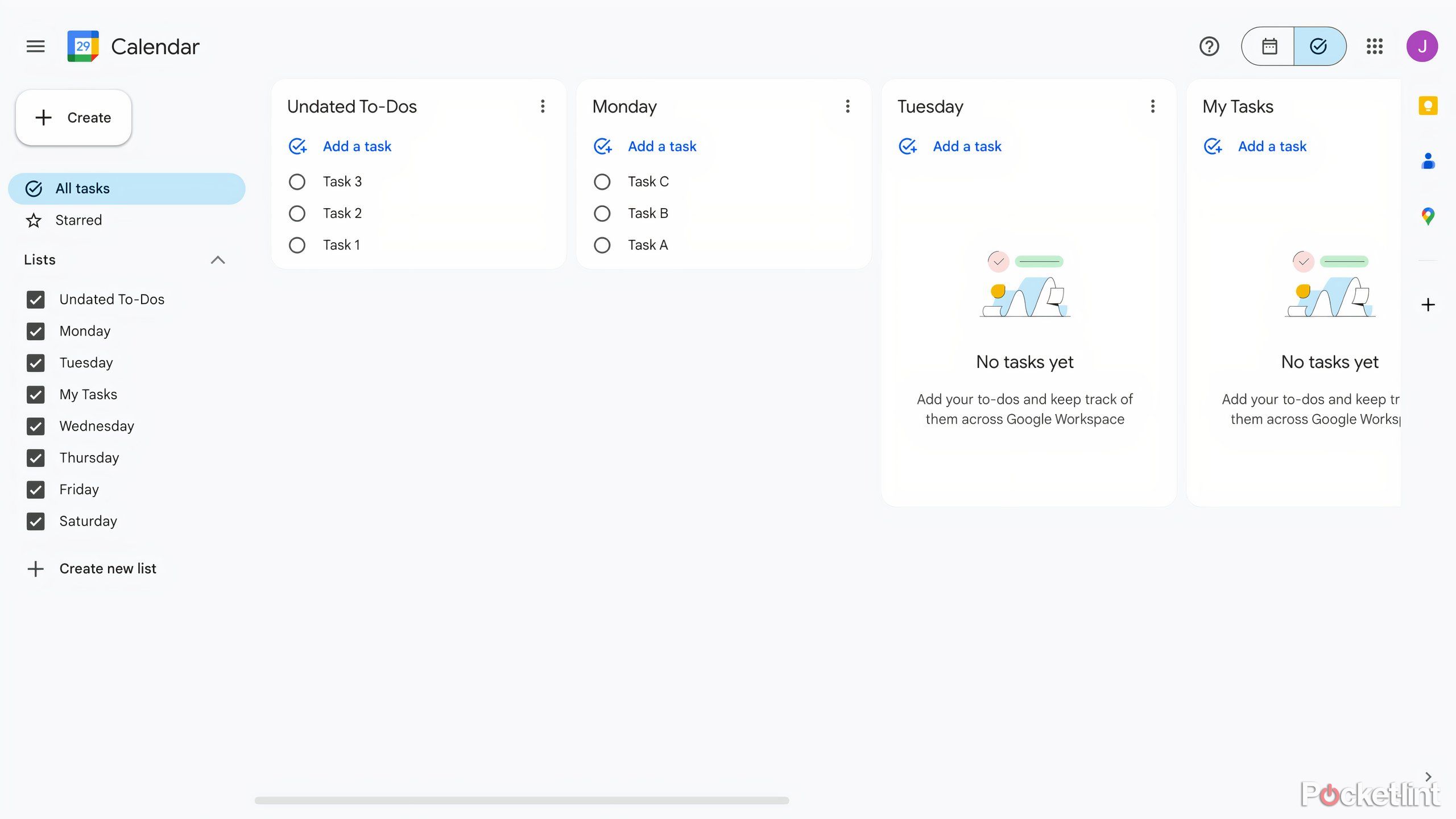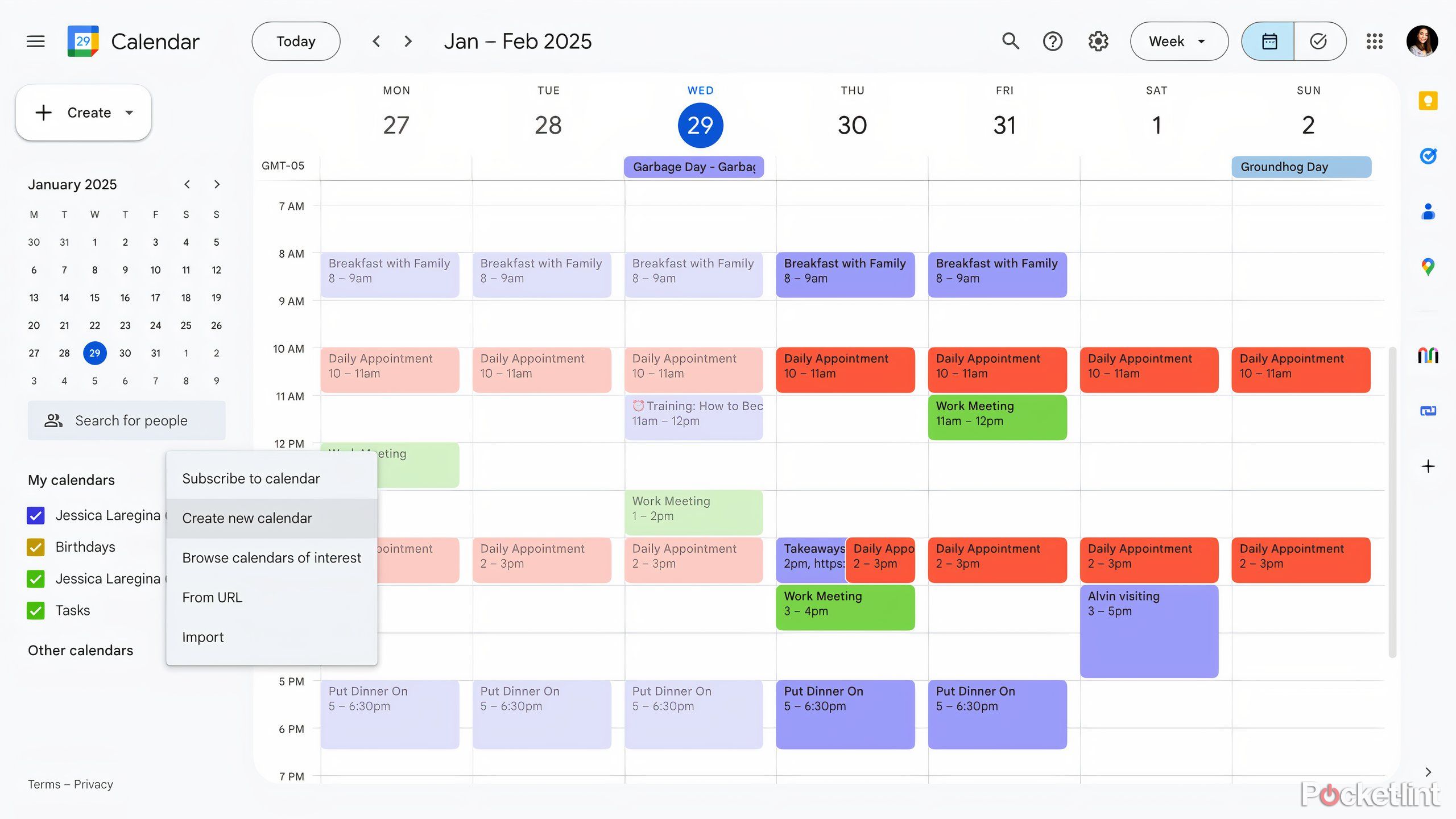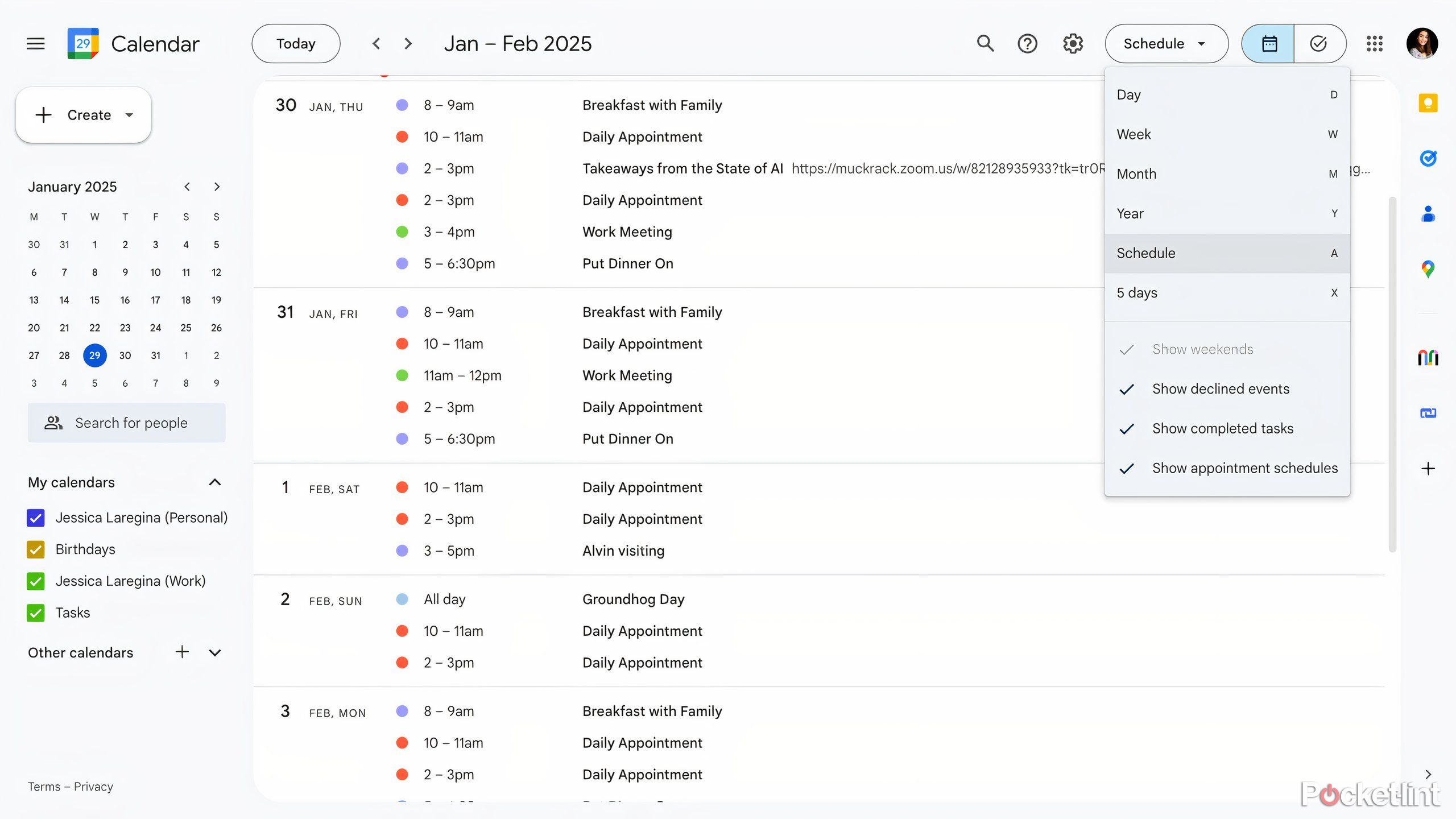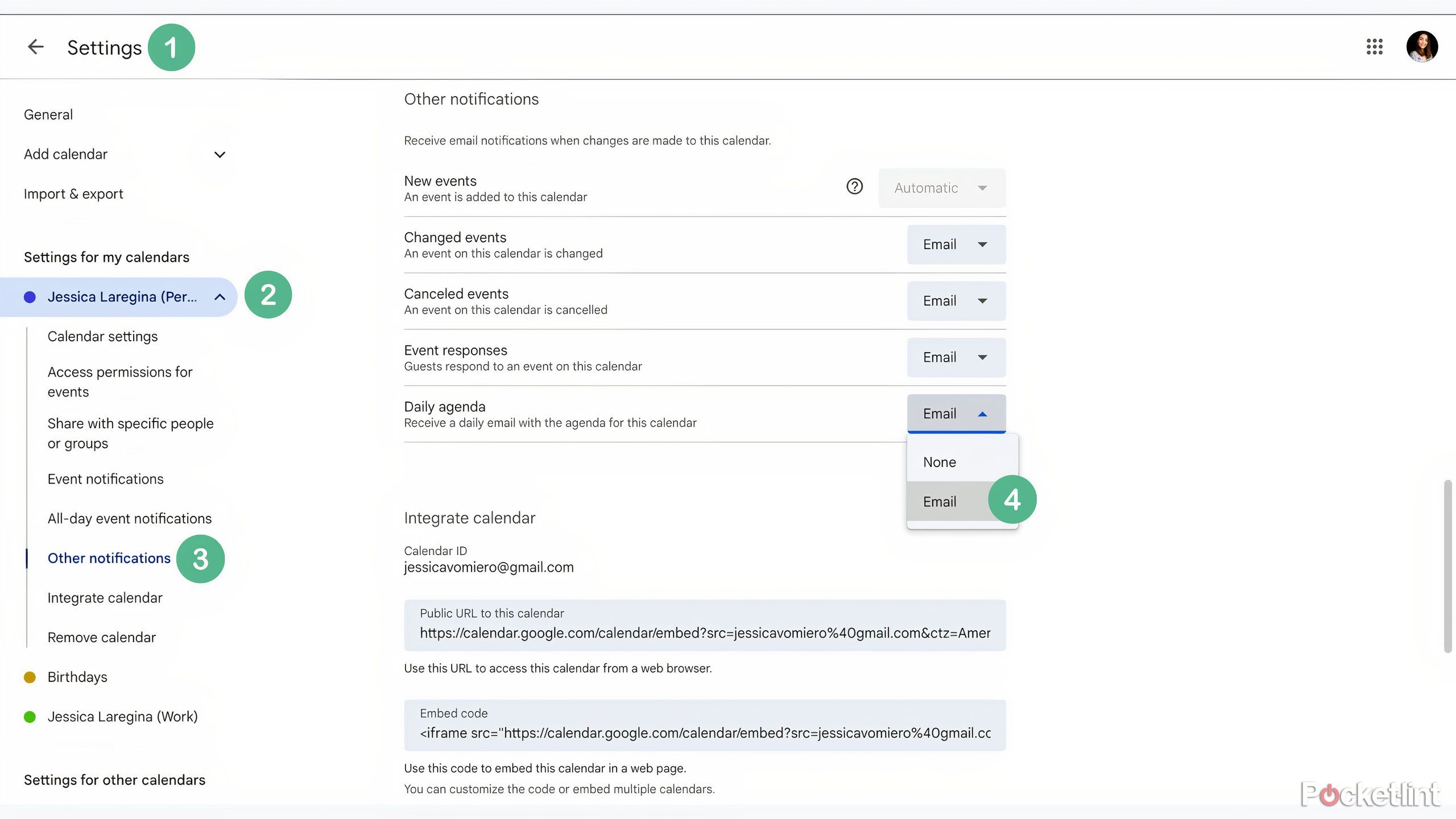Резюме
- Поділіться кількома календами з собою, щоб побачити всі події в інтерфейсі.
- Використовуйте Google роботу як Канбанська рада, створюючи кілька списків.
- Класифікуйте події, створюючи кілька кольорових календарів у обліковому записі.
Як самопроголошений продуктивність Захоплений, якщо щось не зробить це в моєму календарі Google, це просто не відбудеться. Я не самотній, оскільки календар Google – це інструмент для вибору для мільйонів людей у всьому світі, обоє на роботі І вдома.
Хоча календар Google безкоштовний (за винятком преміальних функцій) та простим у використанні, його обмежена функціональність може бути неприємною для деяких користувачів. Щоб максимально використати календар Google, ось п’ять хаків, які будуть Супер заряджайте свою продуктивність.
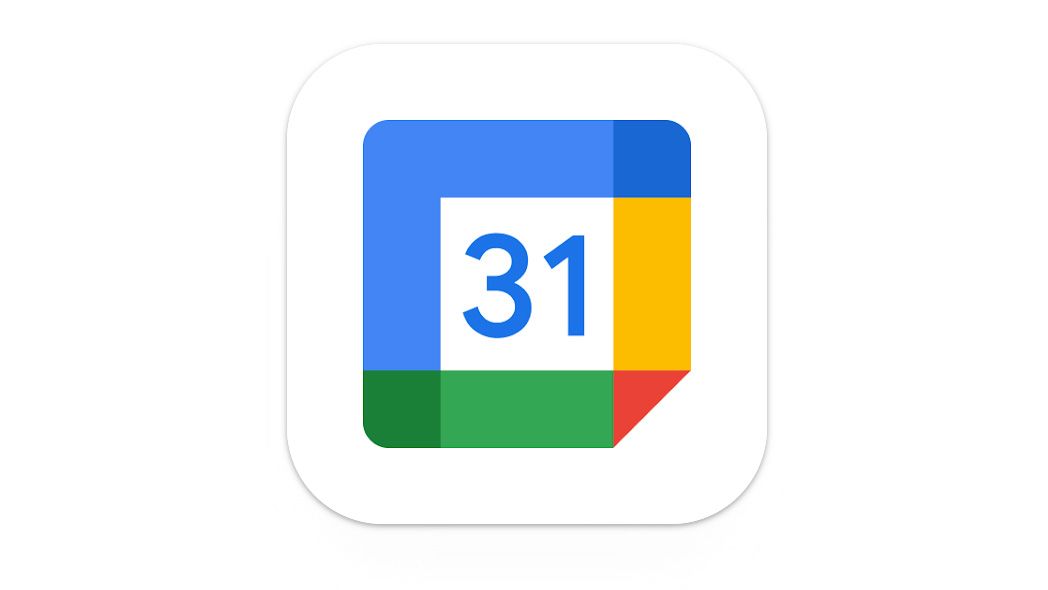
Календар Google
- Експлуатаційний
- iOS, Android, MacOS, Windows, Linux
- Застосування
- Безкоштовний
1 Поділіться своїм календарем із собою
Побачте з собою свої роботи та особисті календарі
У одному інтерфейсі видно кілька календарів Google.
Якщо ви щось на кшталт я, ви перебуваєте в нескінченній спробі інтегрувати різні програми з продуктивності з метою перегляду вашої роботи та особистих календарів в єдине середовище інтерфейсу.
Якщо ви є, і ви використовуєте календар Google для роботи та особистих цілей, то вам пощастило. Використовуючи функцію календаря акцій, ви можете ефективно ділитися календарями Google між різними обліковими записами, які дозволяють бачити кілька календарів Google в одному місці.
Нижче наведено кроки для синхронізації календарів між двома календами Google та обліковими записами Gmail.
- Календар Google 1, що належить до облікового запису Gmail 1.
- Вибирати Підпишіться на календар.
- Шукайте свій обліковий запис Gmail 2 на панелі пошуку. Виберіть це.
- Здається, підказка вимагає доступу до обраного вами календаря (тобто календар Google 2).
- Ви отримаєте електронну пошту до свого вхідного облікового запису Gmail 2 з проханням прийняти цей запит.
- Після того, як ви приймаєте запит, ви можете повернутися до календаря Google 1, де список календарів, до яких ви отримали, повинен з’явитися в лівій навігації. Постановіть порожнє поле поруч із календарем 2 Google, який у вас є просто доступне, і всі ваші зустрічі та зустрічі для цього календаря повинні бути видимими.
- Щоб налаштувати, скільки інформації ви можете побачити, поверніться до свого облікового запису Gmail 2 та відрегулюйте налаштування, щоб поділитися всіма деталями подій. Ви також можете дозволити календаря Google 1 1 обробляти події в календарі Google 2, якщо хочете.
Щоб зробити календар Google 1 видимим та редагуванням через календар Google 2, повторіть ці кроки для облікового запису Gmail 2.
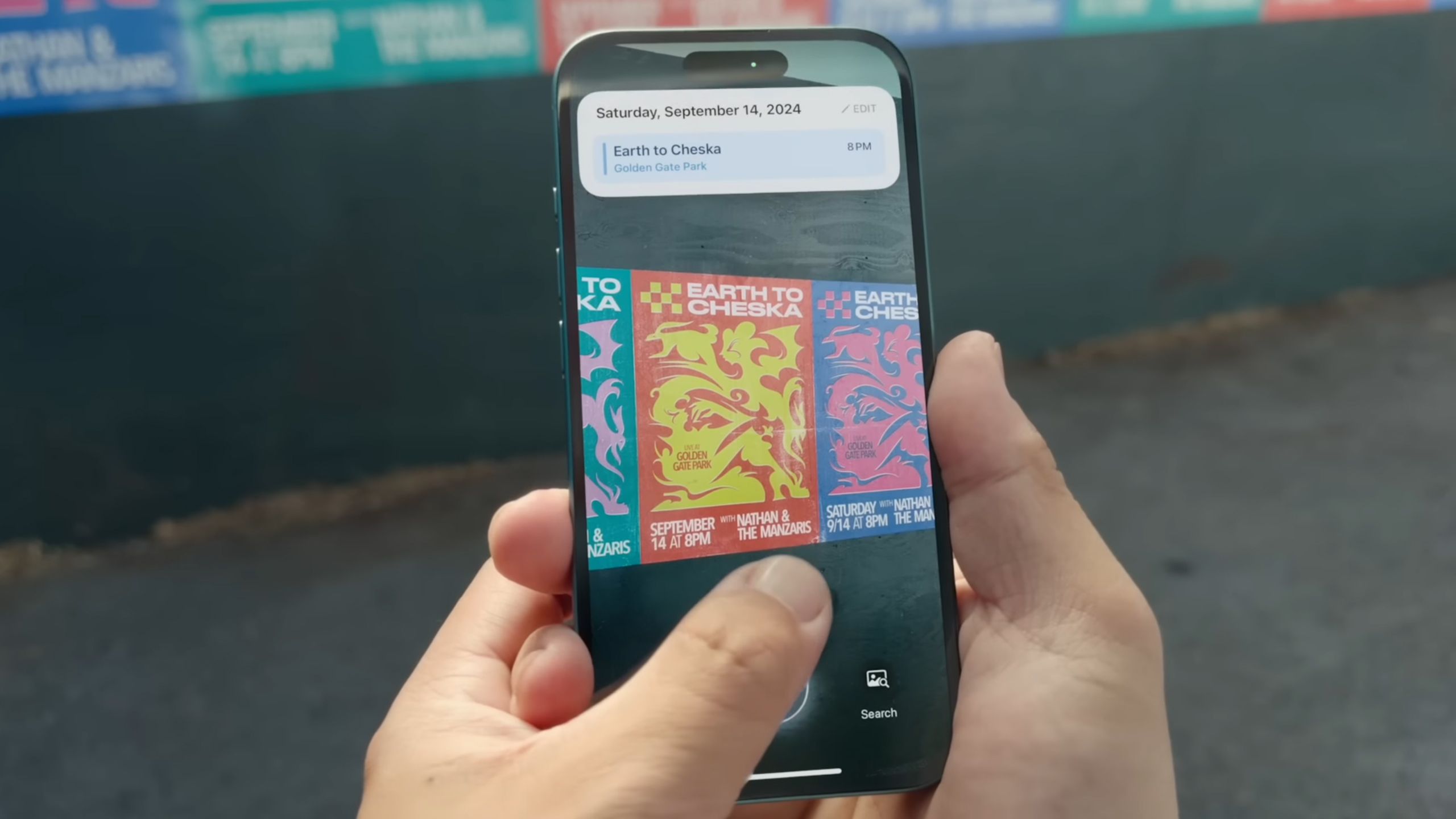
Пов’язаний
Ця маленька зміна робить календар Apple трохи менше
Apple оновила додаток Календар, щоб скористатися функцією Visual Intelligence iPhone 16.
2 Використовуйте завдання Google як перелік зобов’язань
Створіть Канбанську раду з інтерфейсом Google Tasks
Канбанський погляд на списки завдань Google.
Список зобов’язань просто не вирізає це для мене. Я вважаю за краще створювати кілька списків під парасолькою дат чи загальної теми. Для цього я використовую список роботи Google як Канбан -ради – створюючи конкретні списки на кожен день тижня, які я можу розмістити в своєму календарі, щоб заблокувати час роботи.
Однак ви можете використовувати будь -який договір імені, який ви вибрали для зобов’язань, щоб створити систему продуктивності, яка працює для вас.
Щоб створити додаткові завдання Google та перейменуйте їх, виконайте ці кроки:
- Ви можете отримати доступ до завдань Google різними способами. По чергуючи календар Google на робочому столі, вибираючи піктограму завдань на правильній лінії навігації на робочому столі або отримаючи додаток Google Tasks на мобільному пристрої.
- У виборі на вашому інтерфейсі ви вибираєте створення нового списку, який перетворить абсолютно новий список завдань. Назвіть цей список, що завгодно.
Pro-Tip: Щоб отримати вигляд Kanban для вашого робочого столу або мобільного пристрою, створіть сім списків роботи, хоча вам знадобиться вісім (вам потрібно мати головний список як за замовчуванням). Позначте список не орієнтованих до Доо та виділіть інших семи з понеділка по п’ятницю.
На робочому столі це дозволить вам легко перенести роботу зі стовпця “Не датовано” до будь-якого іншого списку, створюючи візуальне зображення завдань, які ви хочете виконувати щодня. Додайте дати та час до кожної роботи, якщо ви хочете бути візуалізованими у певному слоті у своєму календарі.
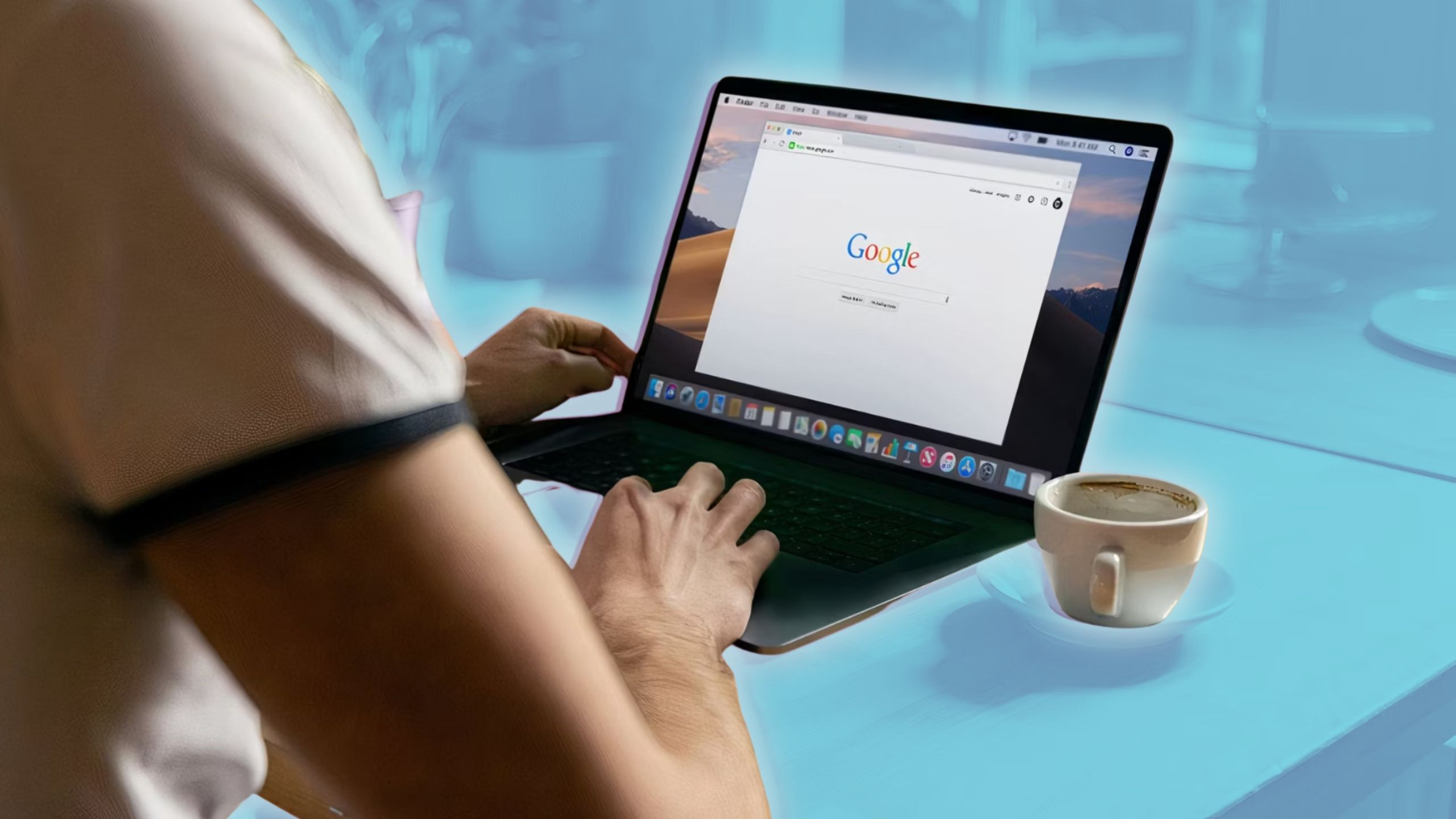
Пов’язаний
Робочий простір Gemini та Google може допомогти вам бути більш продуктивними … більшість часу
Gemini Google – це професіонал, який узагальнює документи та електронні листи Google, але все стає трохи дивним, коли мова йде про листки та інші робочі інструменти.
3 Створіть кілька календарів за допомогою облікового запису
Класифікуйте свої події
Створіть декілька суб -календара в календарі Google.
Якщо ви хочете розділити свої особисті та робочі обов’язки, не включивши два календарі або використовувати єдиний календар для обох, ми будемо раді дізнатися, що є інший спосіб візуально вказати, які завдання належать до якої частини вашого життя.
У межах одного облікового запису Gmail ви можете створити багато кольорових календарів коду та відповідати подій та зустрічей.
Ви можете зробити це, навігаючи інтегральним меню інших календарів на лівій навігаційній лінії та натиснувши “+”. Меню повинно з’явитися з можливістю створення нового календаря. Виберіть це. Тепер цей календар повинен відображатися як опція при додаванні подій до свого календаря.

Пов’язаний
Подивіться, що Google думає з новим оновленням Gemini
Google розробляє серію оновлень на Gemini 2.0 і робить нову модель “міркування” доступною для безкоштовних користувачів у додатку Gemini.
4 Перегляньте свій календар як програму
Використовуйте перегляд розкладу, щоб побачити свої зустрічі хронологічно
Переглянути графік у календарі Google.
Це, мабуть, найпростіший і найзадовіший спосіб використання календаря Google, особливо коли ви призначили час та дати робочій роботі Google.
Просто перейдіть до верхньої навігаційної лінії, де ви можете вибрати, яку дату дати ви хочете побачити у своєму календарі (тобто тиждень, місяць тощо). Тут ви також повинні побачити можливість бачити як програму.
Цей параметр дозволить переглядати свій календар як перелік роботи, зустрічей та подій, організованих за датою.
Якщо всі вищезазначені поради вже дотримувались, ви повинні мати можливість побачити повне зображення всіх ваших календарів, обидва ви зареєстрували, і календарі, які ви створили, разом із роботою Google, все в одному місці. Потім ви можете переносити та кинути предмети, щоб переставити програму.
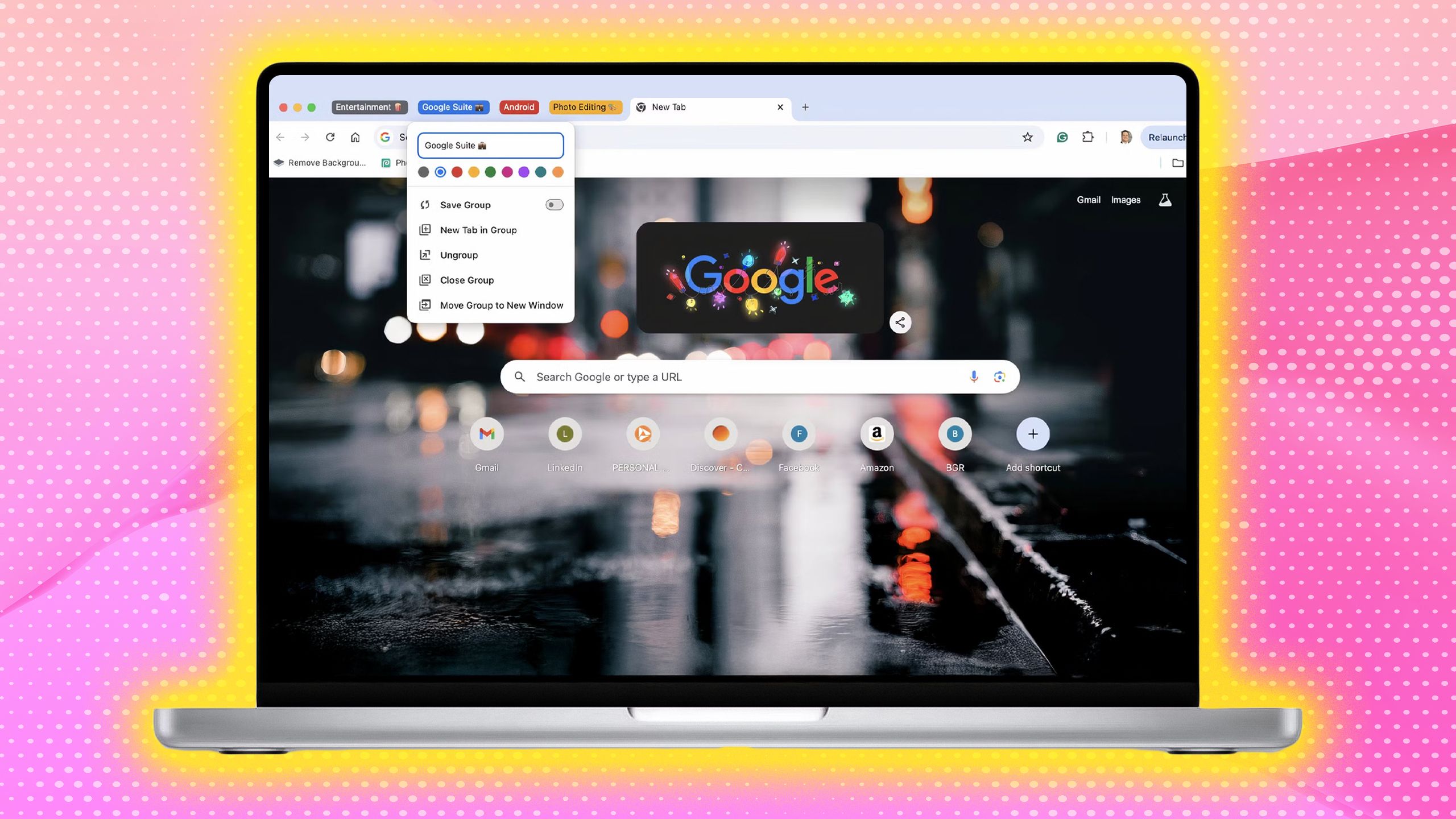
Пов’язаний
Приручення джунглів на вкладці: як я можу організувати свій Google Chrome
Ваше життя може бути хаотичним, але ваш браузер не повинен бути.
5 Отримайте щоденний електронний лист електронною поштою
Почніть свій день із погляду на свою програму
Налаштуйте щоденну електронну пошту до календаря Google.
Нарешті, створення електронної пошти кожен щоденний макет може бути чудовим способом підготуватися до дня. Цей електронний лист, який імітує перегляд програми, буде містити хронологічний перелік усіх елементів у вашому календарі. Щоб налаштувати щоденну електронну пошту, виконайте наступні кроки:
- Прямуйте до свого Налаштування календаря.
- Рухатися вниз Налаштування моїх календарів в лівій навігації.
- Виберіть календар, з якого ви хочете отримати електронний лист.
- Рухатися вниз Інші сповіщення і знайти Щоденний електронний лист у списку.
- Виберіть меню Drop -Down та натисніть електронну пошту.
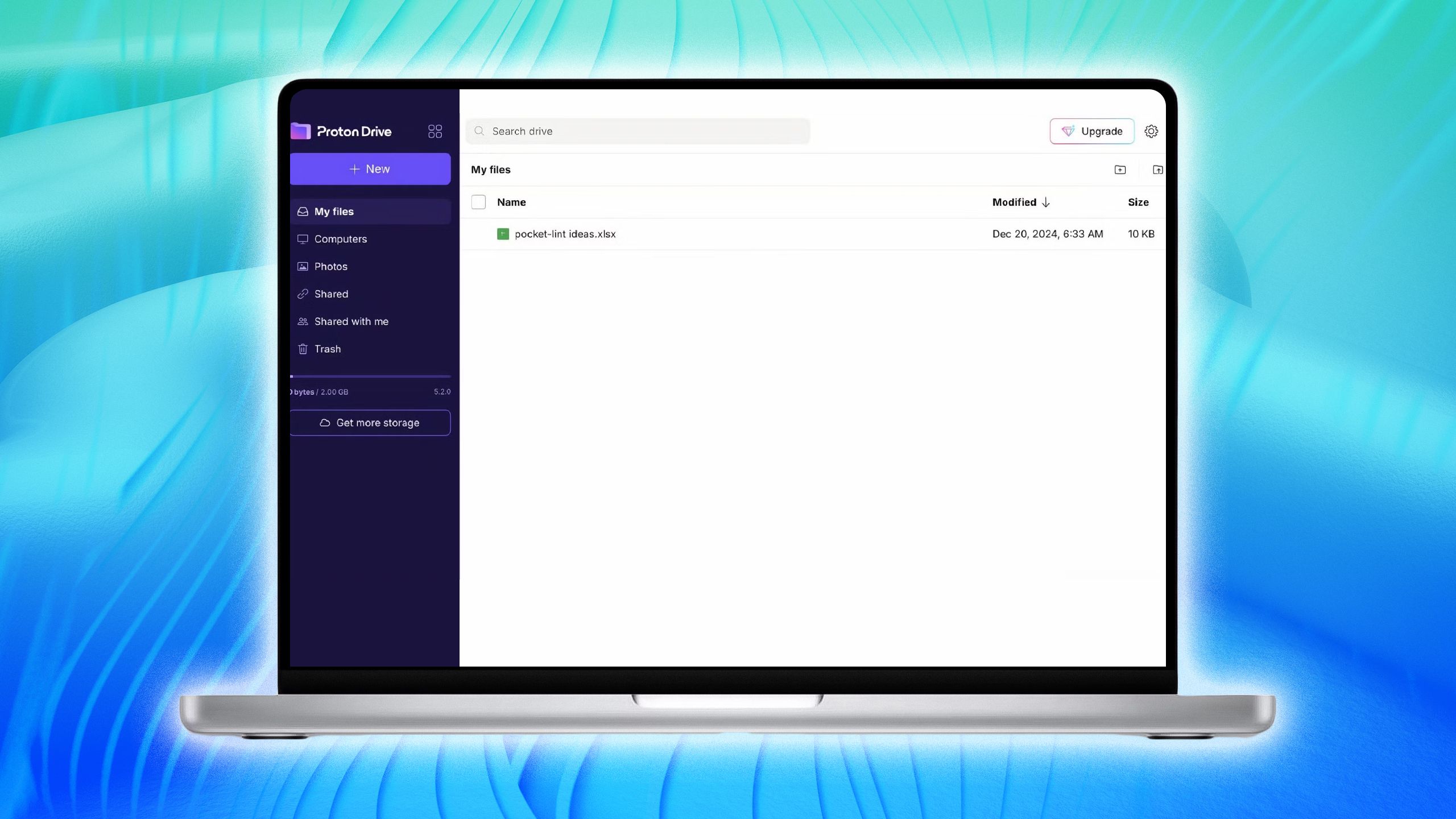
Пов’язаний
4 протонні причини можуть бути відповіддю на викидання Google Drive
Високоякісне шифрування ідеально підходить для приватної конфіденційності.
Резюме
- Поділіться кількома календами з собою, щоб побачити всі події в інтерфейсі.
- Використовуйте Google роботу як Канбанська рада, створюючи кілька списків.
- Класифікуйте події, створюючи кілька кольорових календарів у обліковому записі.
Як самопроголошений продуктивність Захоплений, якщо щось не зробить це в моєму календарі Google, це просто не відбудеться. Я не самотній, оскільки календар Google – це інструмент для вибору для мільйонів людей у всьому світі, обоє на роботі І вдома.
Хоча календар Google безкоштовний (за винятком преміальних функцій) та простим у використанні, його обмежена функціональність може бути неприємною для деяких користувачів. Щоб максимально використати календар Google, ось п’ять хаків, які будуть Супер заряджайте свою продуктивність.
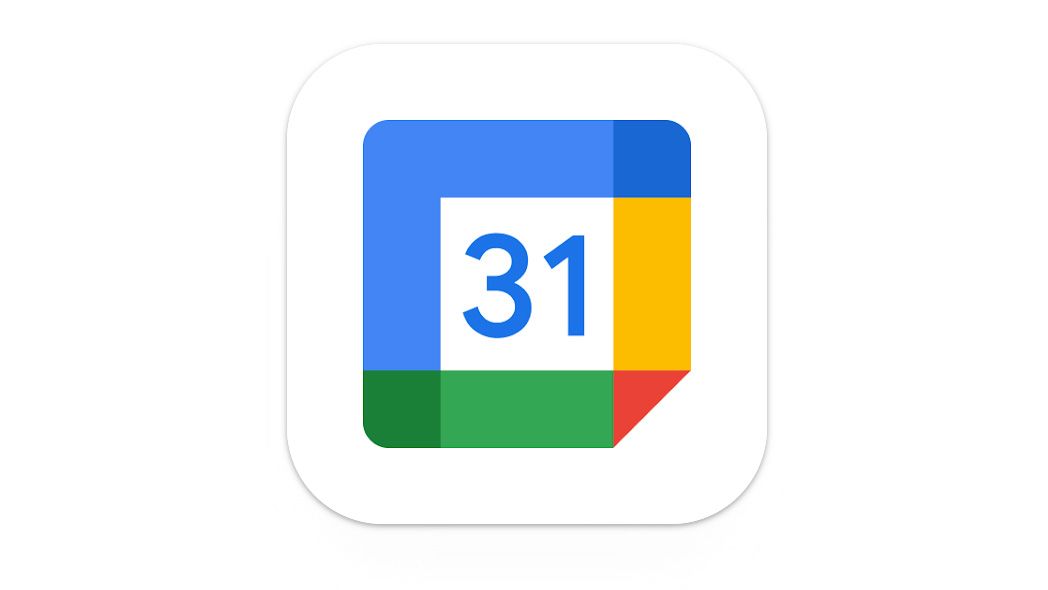
Календар Google
- Експлуатаційний
- iOS, Android, MacOS, Windows, Linux
- Застосування
- Безкоштовний
1 Поділіться своїм календарем із собою
Побачте з собою свої роботи та особисті календарі
У одному інтерфейсі видно кілька календарів Google.
Якщо ви щось на кшталт я, ви перебуваєте в нескінченній спробі інтегрувати різні програми з продуктивності з метою перегляду вашої роботи та особистих календарів в єдине середовище інтерфейсу.
Якщо ви є, і ви використовуєте календар Google для роботи та особистих цілей, то вам пощастило. Використовуючи функцію календаря акцій, ви можете ефективно ділитися календарями Google між різними обліковими записами, які дозволяють бачити кілька календарів Google в одному місці.
Нижче наведено кроки для синхронізації календарів між двома календами Google та обліковими записами Gmail.
- Календар Google 1, що належить до облікового запису Gmail 1.
- Вибирати Підпишіться на календар.
- Шукайте свій обліковий запис Gmail 2 на панелі пошуку. Виберіть це.
- Здається, підказка вимагає доступу до обраного вами календаря (тобто календар Google 2).
- Ви отримаєте електронну пошту до свого вхідного облікового запису Gmail 2 з проханням прийняти цей запит.
- Після того, як ви приймаєте запит, ви можете повернутися до календаря Google 1, де список календарів, до яких ви отримали, повинен з’явитися в лівій навігації. Постановіть порожнє поле поруч із календарем 2 Google, який у вас є просто доступне, і всі ваші зустрічі та зустрічі для цього календаря повинні бути видимими.
- Щоб налаштувати, скільки інформації ви можете побачити, поверніться до свого облікового запису Gmail 2 та відрегулюйте налаштування, щоб поділитися всіма деталями подій. Ви також можете дозволити календаря Google 1 1 обробляти події в календарі Google 2, якщо хочете.
Щоб зробити календар Google 1 видимим та редагуванням через календар Google 2, повторіть ці кроки для облікового запису Gmail 2.
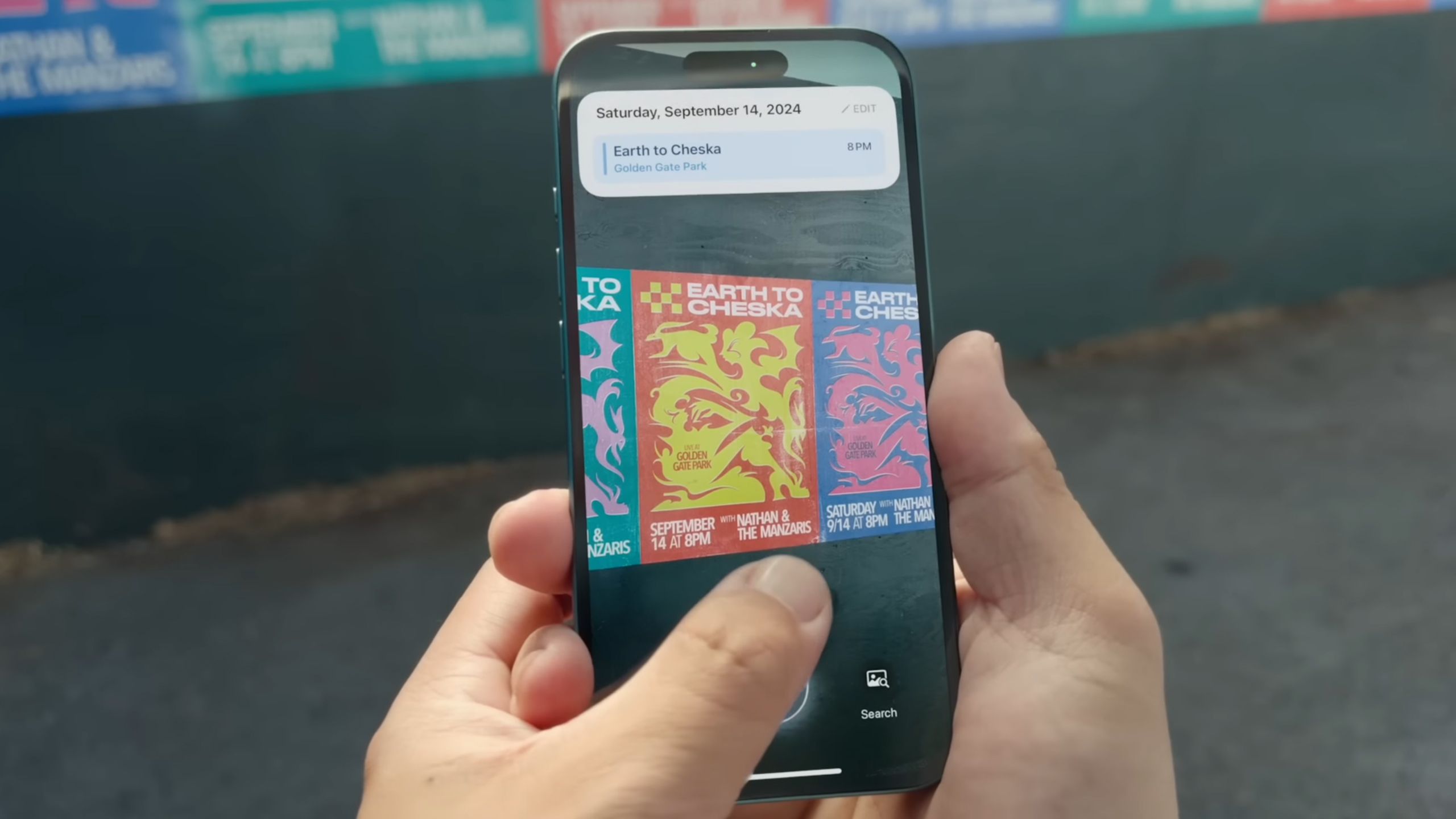
Пов’язаний
Ця маленька зміна робить календар Apple трохи менше
Apple оновила додаток Календар, щоб скористатися функцією Visual Intelligence iPhone 16.
2 Використовуйте завдання Google як перелік зобов’язань
Створіть Канбанську раду з інтерфейсом Google Tasks
Канбанський погляд на списки завдань Google.
Список зобов’язань просто не вирізає це для мене. Я вважаю за краще створювати кілька списків під парасолькою дат чи загальної теми. Для цього я використовую список роботи Google як Канбан -ради – створюючи конкретні списки на кожен день тижня, які я можу розмістити в своєму календарі, щоб заблокувати час роботи.
Однак ви можете використовувати будь -який договір імені, який ви вибрали для зобов’язань, щоб створити систему продуктивності, яка працює для вас.
Щоб створити додаткові завдання Google та перейменуйте їх, виконайте ці кроки:
- Ви можете отримати доступ до завдань Google різними способами. По чергуючи календар Google на робочому столі, вибираючи піктограму завдань на правильній лінії навігації на робочому столі або отримаючи додаток Google Tasks на мобільному пристрої.
- У виборі на вашому інтерфейсі ви вибираєте створення нового списку, який перетворить абсолютно новий список завдань. Назвіть цей список, що завгодно.
Pro-Tip: Щоб отримати вигляд Kanban для вашого робочого столу або мобільного пристрою, створіть сім списків роботи, хоча вам знадобиться вісім (вам потрібно мати головний список як за замовчуванням). Позначте список не орієнтованих до Доо та виділіть інших семи з понеділка по п’ятницю.
На робочому столі це дозволить вам легко перенести роботу зі стовпця “Не датовано” до будь-якого іншого списку, створюючи візуальне зображення завдань, які ви хочете виконувати щодня. Додайте дати та час до кожної роботи, якщо ви хочете бути візуалізованими у певному слоті у своєму календарі.
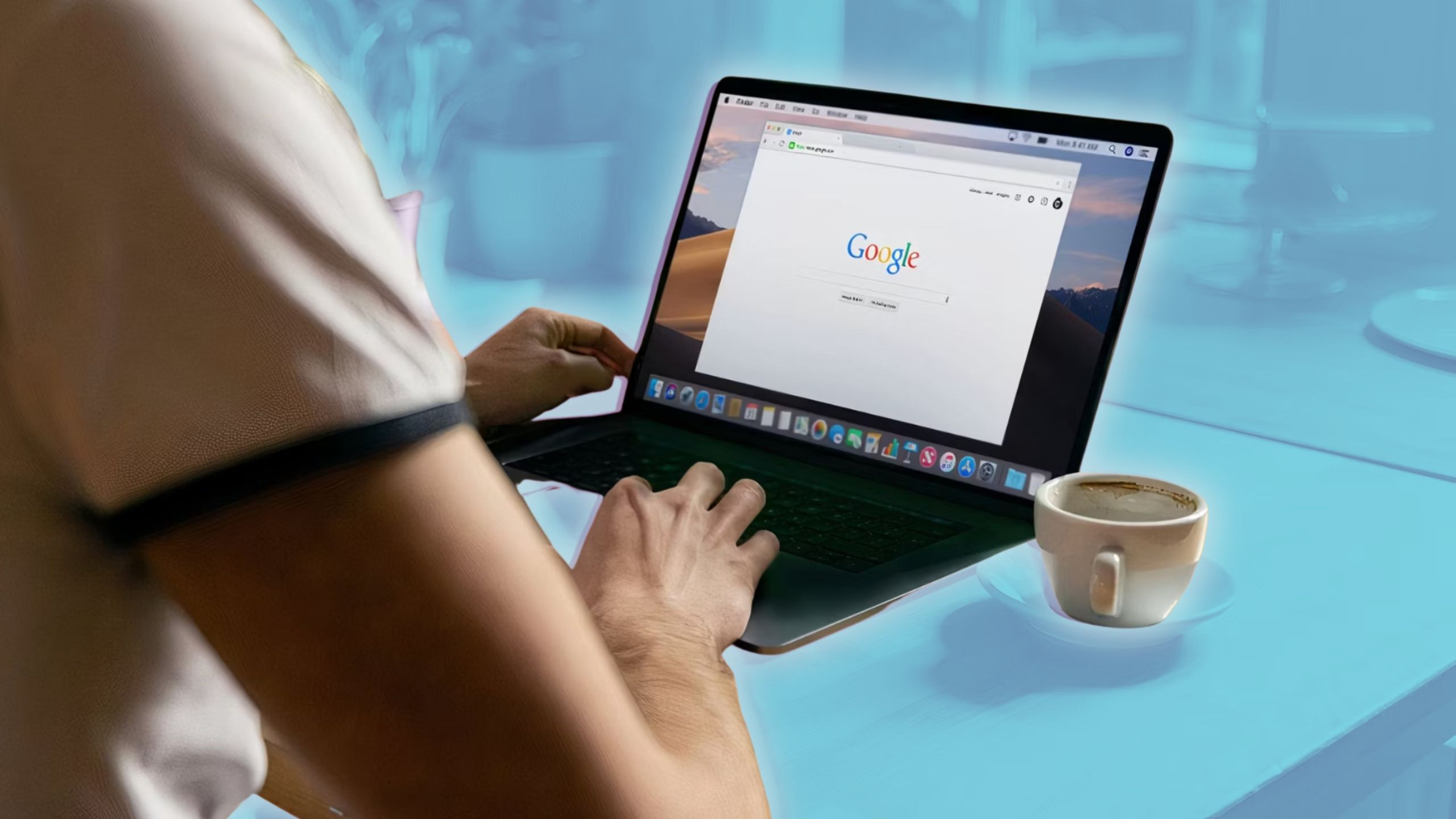
Пов’язаний
Робочий простір Gemini та Google може допомогти вам бути більш продуктивними … більшість часу
Gemini Google – це професіонал, який узагальнює документи та електронні листи Google, але все стає трохи дивним, коли мова йде про листки та інші робочі інструменти.
3 Створіть кілька календарів за допомогою облікового запису
Класифікуйте свої події
Створіть декілька суб -календара в календарі Google.
Якщо ви хочете розділити свої особисті та робочі обов’язки, не включивши два календарі або використовувати єдиний календар для обох, ми будемо раді дізнатися, що є інший спосіб візуально вказати, які завдання належать до якої частини вашого життя.
У межах одного облікового запису Gmail ви можете створити багато кольорових календарів коду та відповідати подій та зустрічей.
Ви можете зробити це, навігаючи інтегральним меню інших календарів на лівій навігаційній лінії та натиснувши “+”. Меню повинно з’явитися з можливістю створення нового календаря. Виберіть це. Тепер цей календар повинен відображатися як опція при додаванні подій до свого календаря.

Пов’язаний
Подивіться, що Google думає з новим оновленням Gemini
Google розробляє серію оновлень на Gemini 2.0 і робить нову модель “міркування” доступною для безкоштовних користувачів у додатку Gemini.
4 Перегляньте свій календар як програму
Використовуйте перегляд розкладу, щоб побачити свої зустрічі хронологічно
Переглянути графік у календарі Google.
Це, мабуть, найпростіший і найзадовіший спосіб використання календаря Google, особливо коли ви призначили час та дати робочій роботі Google.
Просто перейдіть до верхньої навігаційної лінії, де ви можете вибрати, яку дату дати ви хочете побачити у своєму календарі (тобто тиждень, місяць тощо). Тут ви також повинні побачити можливість бачити як програму.
Цей параметр дозволить переглядати свій календар як перелік роботи, зустрічей та подій, організованих за датою.
Якщо всі вищезазначені поради вже дотримувались, ви повинні мати можливість побачити повне зображення всіх ваших календарів, обидва ви зареєстрували, і календарі, які ви створили, разом із роботою Google, все в одному місці. Потім ви можете переносити та кинути предмети, щоб переставити програму.
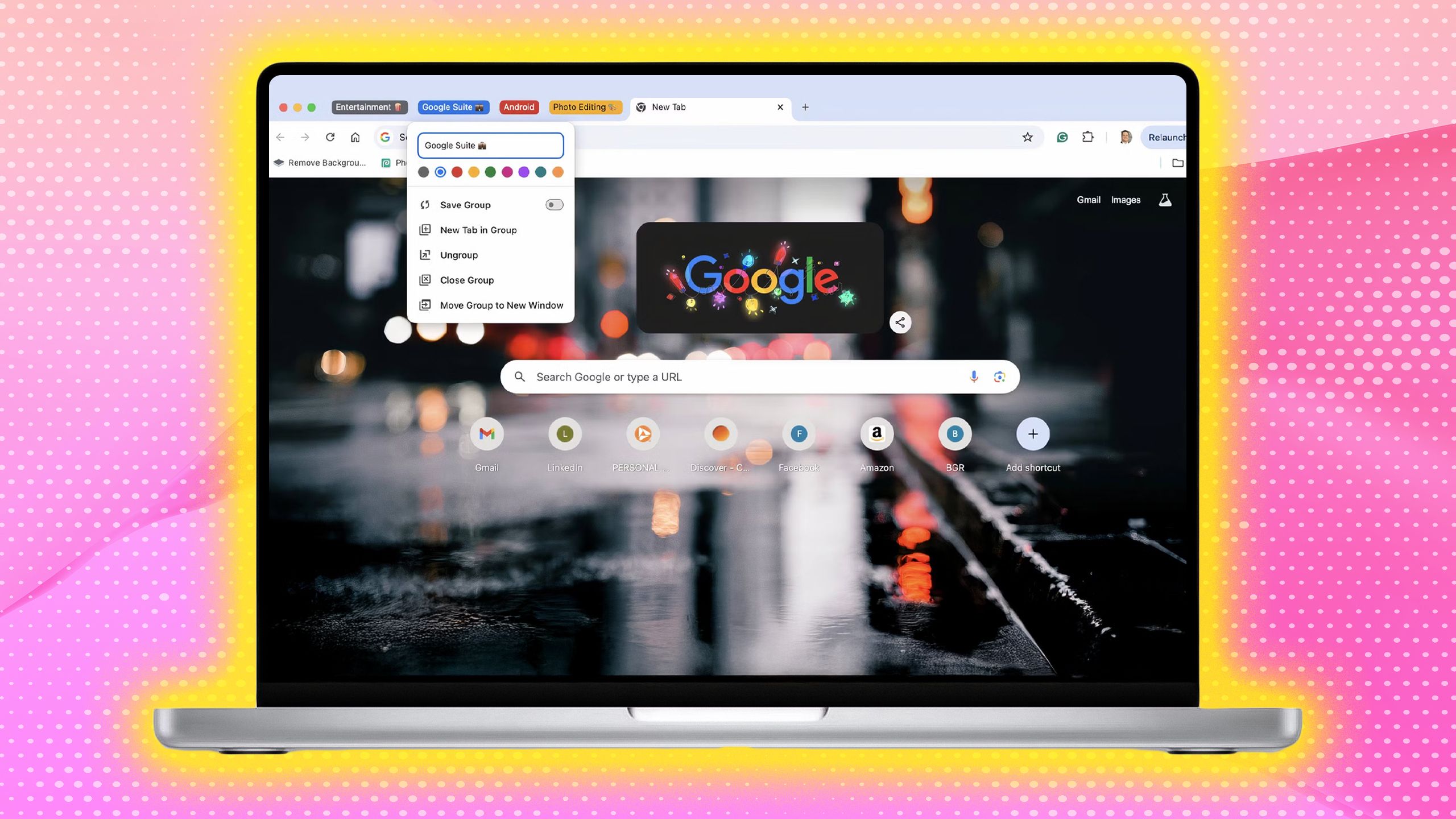
Пов’язаний
Приручення джунглів на вкладці: як я можу організувати свій Google Chrome
Ваше життя може бути хаотичним, але ваш браузер не повинен бути.
5 Отримайте щоденний електронний лист електронною поштою
Почніть свій день із погляду на свою програму
Налаштуйте щоденну електронну пошту до календаря Google.
Нарешті, створення електронної пошти кожен щоденний макет може бути чудовим способом підготуватися до дня. Цей електронний лист, який імітує перегляд програми, буде містити хронологічний перелік усіх елементів у вашому календарі. Щоб налаштувати щоденну електронну пошту, виконайте наступні кроки:
- Прямуйте до свого Налаштування календаря.
- Рухатися вниз Налаштування моїх календарів в лівій навігації.
- Виберіть календар, з якого ви хочете отримати електронний лист.
- Рухатися вниз Інші сповіщення і знайти Щоденний електронний лист у списку.
- Виберіть меню Drop -Down та натисніть електронну пошту.
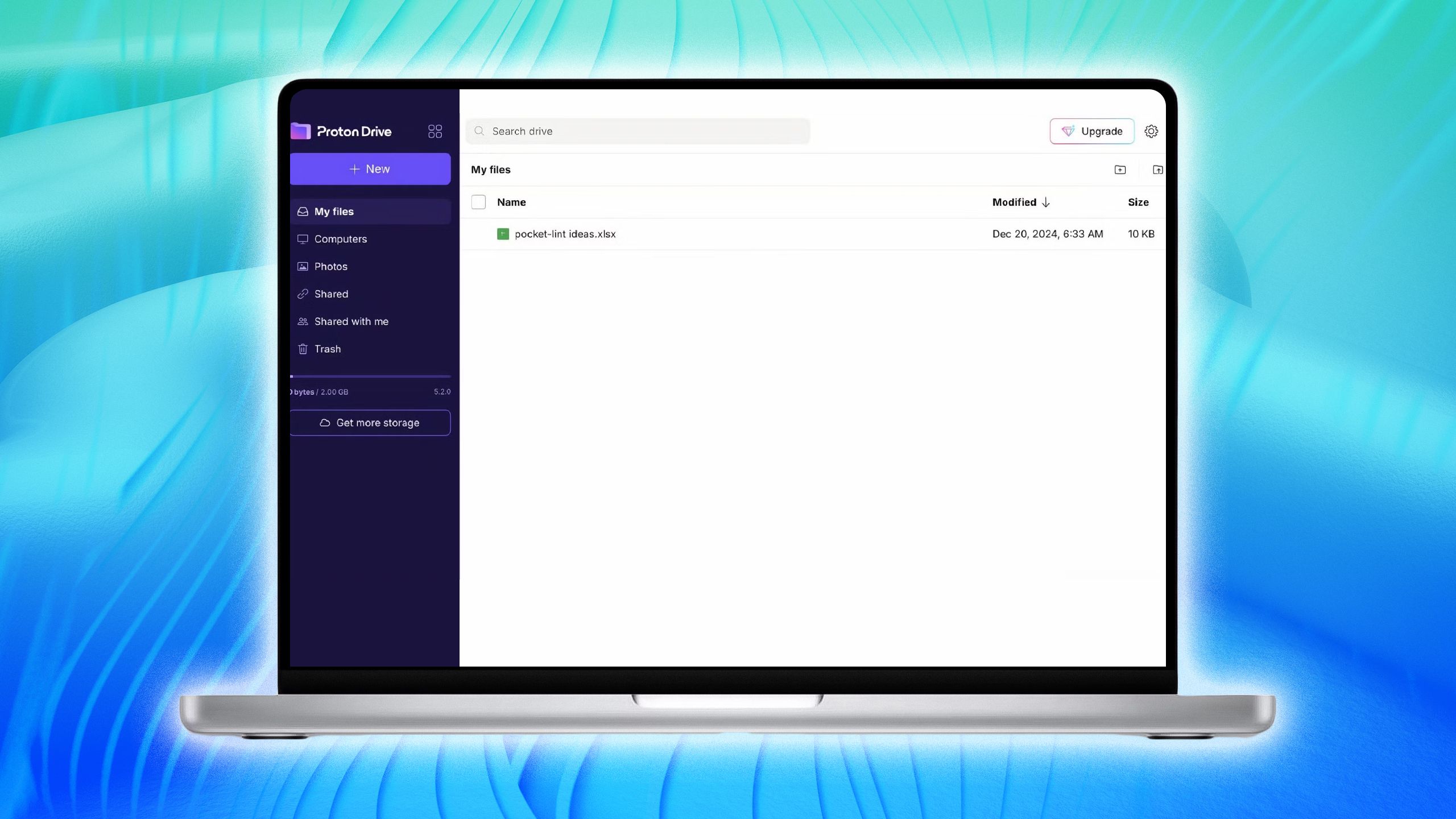
Пов’язаний
4 протонні причини можуть бути відповіддю на викидання Google Drive
Високоякісне шифрування ідеально підходить для приватної конфіденційності.