Резюме
- Найкраща продуктивність використовує найшвидший акумулятор, тоді як найкраща ефективність енергії зберігає енергію.
- Увімкніть темний режим, відрегулюйте яскравість екрана та встановіть межі для економії енергії.
- Змініть свої налаштування, щоб підтримувати енергію, припинивши натискання сповіщень та зменшення фонових додатків.
Мертвий ноутбук марний, а один з коротким часом автономної роботи – не набагато кращим. Транспортування зарядних пристроїв скрізь може бути клопотом, особливо якщо ви просто вирушаєте до кафе протягом години, щоб зробити якусь роботу. Якщо ваш акумулятор швидко стікає, у вас може не бути іншого вибору, як принести свій власний офіцер – Навіть для короткої екскурсії.
Час роботи акумулятора Це один з найважливіших факторів, які слід пам’ятати, коли ви на ринку нового ноутбука. Якщо ви хтось, хто працює віддалено або має можливість працювати вдома, вам захочеться ноутбук, який має довгий час роботи акумулятора. Навіть якщо ви рухаєтесь, можливість працювати в поїзді, автобус або корабель є величезною перевагою – якщо ваш акумулятор не вмирає, скорочуючи продуктивність. Це стосується всіх типів ноутбуків – MacBooks Підкресліть сильний час роботи акумулятора і, як правило, має кілька найкращих на ринку. Ноутбуки Windows не завжди відомі як найкращі, але деякі мають більш тривале життя акумуляторів, ніж інші.
Якщо ви хтось із ПК з Windows, вам потрібно зробити все можливе, щоб продовжити час роботи акумулятора. Є кроки, які ви можете зробити, щоб якомога більше допомогти вашому акумулятору. Деякі прості налаштування налаштувань можуть допомогти продовжити термін служби акумулятора ноутбука. Ось кілька порад, щоб зробити ваш ноутбук довше за один заряд.
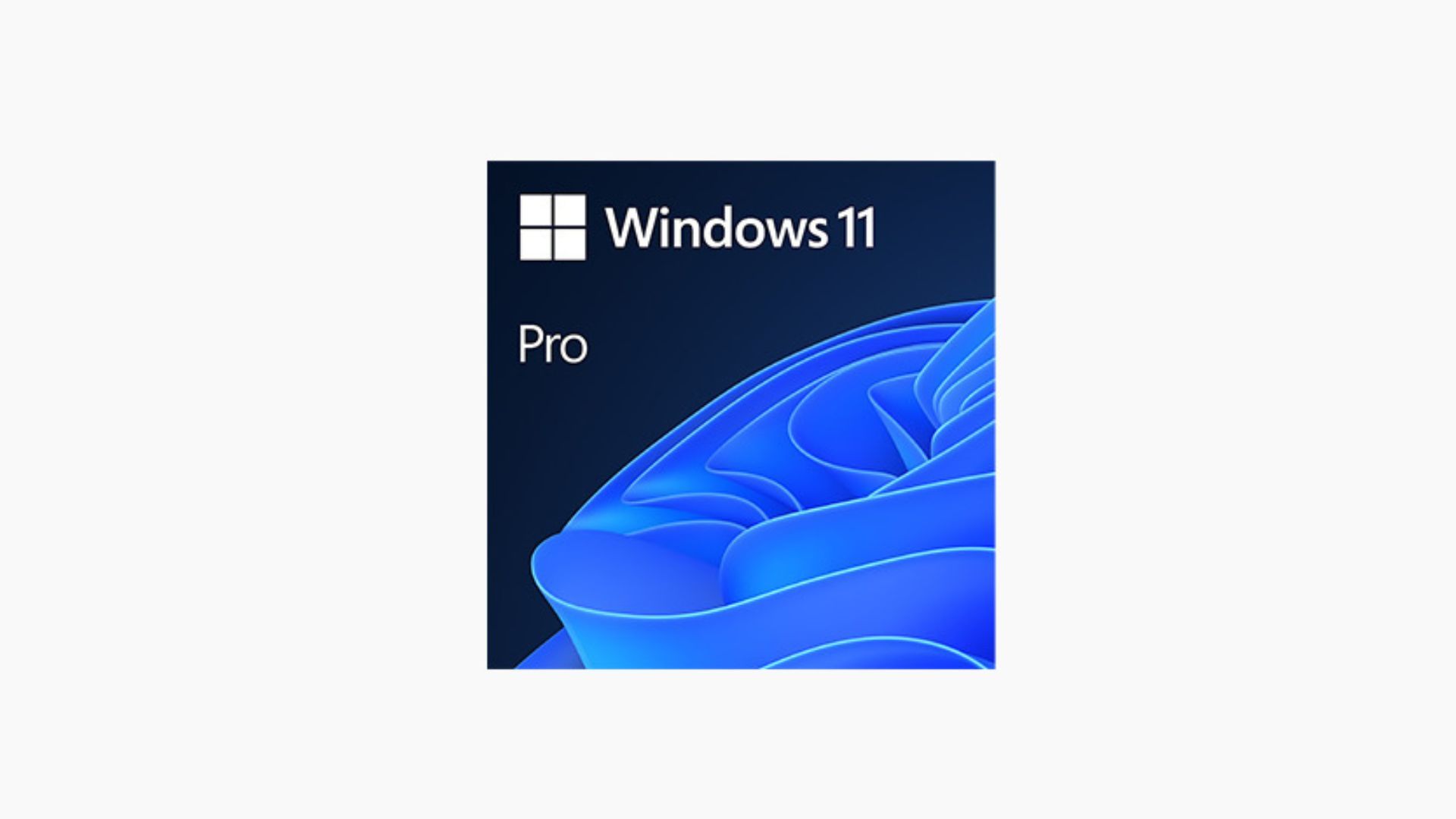
Microsoft Windows 11
Windows 11 – це операційна система для ноутбуків Windows. Існує багато версій Windows 11. Це остання операційна система, яку пропонує Microsoft. Сьогодні на багатьох комп’ютерах це звичайне.

Пов’язаний
Ось 5 функцій Windows, без яких я не можу жити
Я отримав ці функції як належне, поки не почав щодня керувати іншими операційними системами.
1 Встановіть функцію живлення
Розширити час роботи акумулятора з самого початку
Це найкраще місце для початку. У Домовленістьпід Живлення та акумуляторВи побачите Живлення згадується відразу після поточного відсотка акумулятора. Функція живлення -це побудована налаштування вікна, яка дозволяє налаштувати продуктивність на основі ваших потреб. На вибір є три функції, кожна з яких пропонує різний баланс між ефективністю та робочим часом акумулятора, а також функцією. Варіанти:
- Краща сила ефективність
- Збалансований
- Найкраще реалізація
Краща продуктивність Він буде використовувати ваш акумулятор найшвидше, але забезпечить комп’ютер найбільшу потужність негайно. Це зробить ваші кольори більш інтенсивними, яскравістю високою та підвищить рівень кожного регулювання, щоб максимально збільшити його продуктивність.
Збалансований знаходить щасливий засіб. Зазвичай це налаштування за замовчуванням при використанні нового комп’ютера Windows і не підштовхує акумулятор до межі, але забезпечує середній діапазон налаштувань роботи акумулятора.
Як ви здогадуєтесь, Кращий вихід потужності Підтримує роботу акумулятора, яка підтримуватиме енергію. Це зменшує яскравість вашого екрана і знижує швидкість годинника.
Це також може допомогти вам зменшити вуглецевий слід.
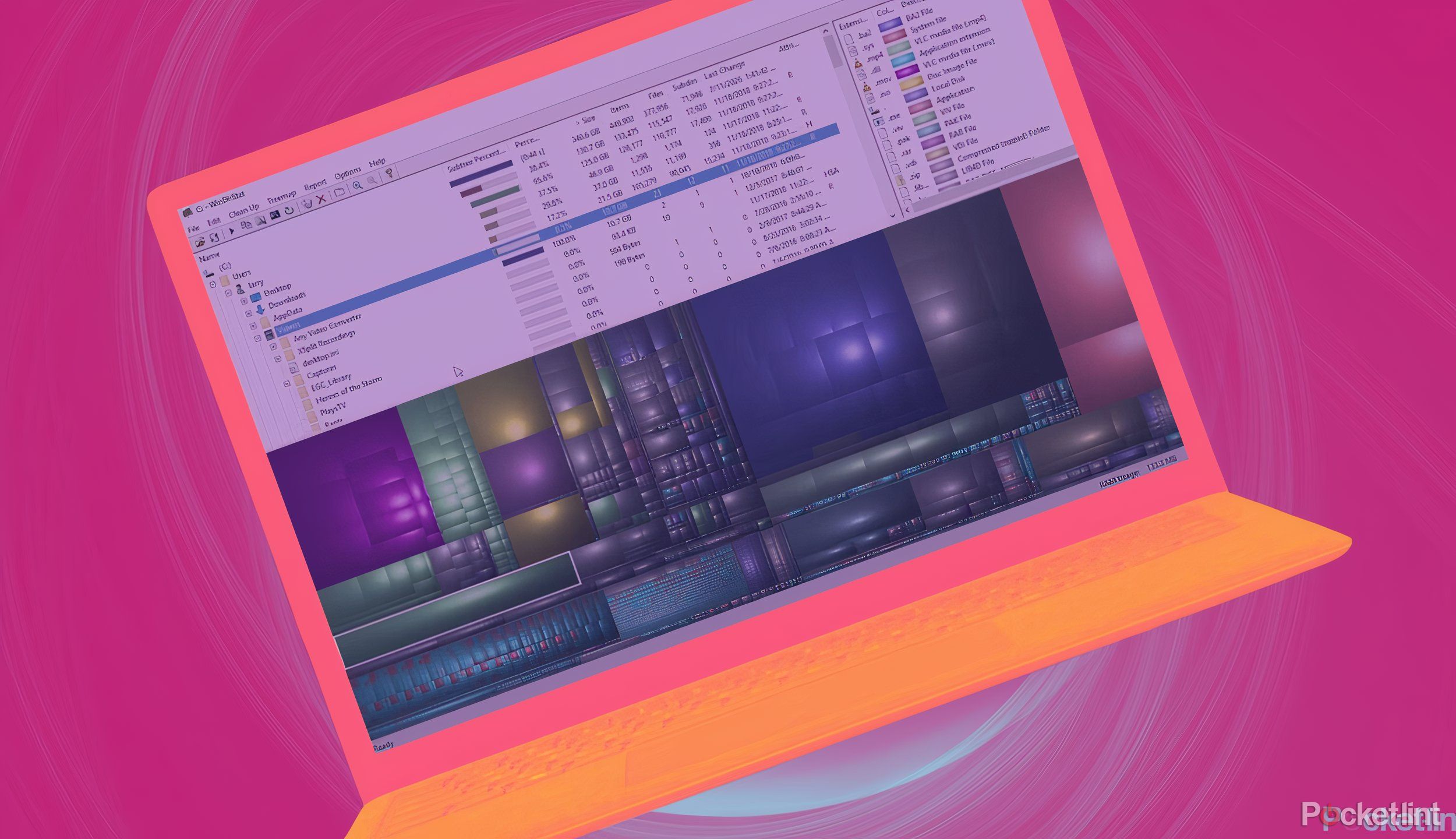
Пов’язаний
11 основних програм Windows Я встановлюю негайно на кожному новому комп’ютері
Програми Windows PC, такі як GIMP, VLC та Ditto Rough, щиро полегшили моє життя. Я знаю, що вони зроблять те саме для вас.
2 Виберіть енергетичні речення
Не просто зберігайте планету – економте свій час акумулятора
Рекомендації щодо енергії є новими для Windows 11 і дозволяють вибрати налаштування, які можуть допомогти вам зробити ваш комп’ютер зеленішим. Клацнувши цей розділ, ви можете налаштувати кілька налаштувань, які впливають на час роботи акумулятора. Перший варіант, функція живлення, вже охоплений, але це ще одне ключове налаштування Темна функція. Темний режим робить фон екрану темним, що може зменшити напругу очей за рахунок зменшення екрана та підвищення терміну експлуатації акумулятора.
Наступний варіант – Встановіть яскравість екрана для кращої енергоефективності. При активації ваш ноутбук автоматично регулює яскравість на основі вашого середовища для оптимальної економії енергії. Ще два налаштування – Покладіть мій пристрій спати через 10 хвилин і Вимкніть мій екран через 3 хвилини – Допоможіть підтримувати енергію, утримуючи комп’ютер у режимі сну, коли він не використовується, що зменшує зайву енергію. Нарешті, Вимкніть акцію мого екрана Варто змінити, якщо ви хочете максимізувати час роботи акумулятора. Оскільки перспектива екрана тримає екран активнішим, вимикаючи ноутбук, щоб підтримувати ще більше потужності.
Підтримка яскравості екрана) близько 30% до 40% індекс буде досить яскравим у більшості внутрішніх налаштувань, щоб отримати те, що вам потрібно зробити.
3 Встановіть яскравість екрана
Поводження з цим вручну дозволяє вибрати потрібну яскравість
Ви можете вручну змінити яскравість екрана, щоб підтримувати енергію. Очевидно, що підтримка яскравості з боку тьмяності продовжить час роботи акумулятора. Чим менше потужності, яку комп’ютер повинен присвятити освітлення екрана, тим довше акумулятор може тривати. Для того, щоб внести зміни до яскравості екрана, ви повинні:
- Натиснути Домовленість.
- Натиснути Демонстрація.
- Вгорі ви побачите яскравість і колір. Ти Зсувайте індекс Для яскравості в потрібній обстановці.
Зберігання приблизно від 30% до 40% індексу буде досить яскравим у більшості внутрішніх налаштувань, щоб отримати те, що вам потрібно зробити. Ви повинні рідко тримати його на 80% або вище – не тільки для енергії, але й тому, що це не добре для ваших очей.

Пов’язаний
Windows 11 робоча лінія зникає? Ось як це виправити
Робоча лінія Windows – це ключова частина робочого потоку кожного. Але іноді може бути випадково пропустити випадково. Ось як з цим боротися та відновити.
4 Увімкнути економію акумулятора та інші налаштування
Використовуйте його рано і часто, щоб продовжити час роботи акумулятора
Заощадити акумулятор лежить Живлення та акумулятор меню в налаштуваннях нижче робочих налаштувань. Зазвичай економія акумулятора встановлюється за замовчуванням, коли термін служби акумулятора скорочується до 20% – хоча він регулюється. Він може бути на різних рівнях акумуляторів, щоб ви могли вибрати той, який ви хочете найкраще. Зверніть увагу, що це налаштування припинить натискання сповіщень та зменшить кількість виконаних фонових додатків.
Найвищий варіант найкращий для часу роботи акумулятора.

Пов’язаний
Я не знаю, як я використовував Windows 11 перед цими 7 програмами PowerToys
Завантаження цих інструментів PowerToys отримала ОС Windows 11 від Meh, щоб WOW.
Також є можливість автоматично зменшити яскравість екрана щоразу, коли вмикається функція заощадження акумулятора. Якщо потрібно, ви можете ще більше регулювати яскравість до налаштувань екрана. У верхній частині цього розділу Налаштування ви також можете відрегулювати межі налаштування, коли дисплей вимикається, а коли профілактичний екран з’являється при використанні живлення акумулятора. За замовчуванням встановлено на годину, що дійсно може розлучити термін роботи вашого акумулятора.
5 Більше закрийте свій ноутбук
Просто банк
Зробіть це легко для себе і не пройдіть весь процес, натиснувши меню Windows, натиснувши на закриття та знову підтвердивши, що ви хочете закрити комп’ютер. Ви можете це зробити, але це займає більше часу. Налаштування налаштувань, щоб ви могли закрити кришку ноутбука і вимкнути комп’ютер розумніше.
Налаштування за замовчуванням для закриття ноутбука полягає в тому, щоб розмістити його в режимі сну, тому вам потрібно змінити налаштування на закриття. Для цього ви повинні перейти на панель управління, а не в меню звичайних налаштувань:
- Дослідження Панель управління.
- Відкрийте його та натисніть Матеріал і звук.
- Клацати Параметри живлення.
- З лівого боку ви побачите меню з різними параметрами. Клацати Виберіть, що закриває кришку.
- Це дає вам різні варіанти для обох, коли ви використовуєте живлення акумулятора, так і коли ви підключені. Обраний Закрити під Коли я закриваю кришку під На акумулятор частина.
Ви також можете відрегулювати те, що відбувається, коли натисніть кнопку живлення. Будь -який з них може закрити ваш комп’ютер, який підтримуватиме енергію, оскільки ви взагалі не використовуєте його.

Пов’язаний
Microsoft оголошує про нові функції AI, заходи безпеки для Windows 11
Технологічний гігант оновлює інструменти для інструментів Copilot та AI Windows 11, а також повернення безпечнішого розкладу моди.
Резюме
- Найкраща продуктивність використовує найшвидший акумулятор, тоді як найкраща ефективність енергії зберігає енергію.
- Увімкніть темний режим, відрегулюйте яскравість екрана та встановіть межі для економії енергії.
- Змініть свої налаштування, щоб підтримувати енергію, припинивши натискання сповіщень та зменшення фонових додатків.
Мертвий ноутбук марний, а один з коротким часом автономної роботи – не набагато кращим. Транспортування зарядних пристроїв скрізь може бути клопотом, особливо якщо ви просто вирушаєте до кафе протягом години, щоб зробити якусь роботу. Якщо ваш акумулятор швидко стікає, у вас може не бути іншого вибору, як принести свій власний офіцер – Навіть для короткої екскурсії.
Час роботи акумулятора Це один з найважливіших факторів, які слід пам’ятати, коли ви на ринку нового ноутбука. Якщо ви хтось, хто працює віддалено або має можливість працювати вдома, вам захочеться ноутбук, який має довгий час роботи акумулятора. Навіть якщо ви рухаєтесь, можливість працювати в поїзді, автобус або корабель є величезною перевагою – якщо ваш акумулятор не вмирає, скорочуючи продуктивність. Це стосується всіх типів ноутбуків – MacBooks Підкресліть сильний час роботи акумулятора і, як правило, має кілька найкращих на ринку. Ноутбуки Windows не завжди відомі як найкращі, але деякі мають більш тривале життя акумуляторів, ніж інші.
Якщо ви хтось із ПК з Windows, вам потрібно зробити все можливе, щоб продовжити час роботи акумулятора. Є кроки, які ви можете зробити, щоб якомога більше допомогти вашому акумулятору. Деякі прості налаштування налаштувань можуть допомогти продовжити термін служби акумулятора ноутбука. Ось кілька порад, щоб зробити ваш ноутбук довше за один заряд.
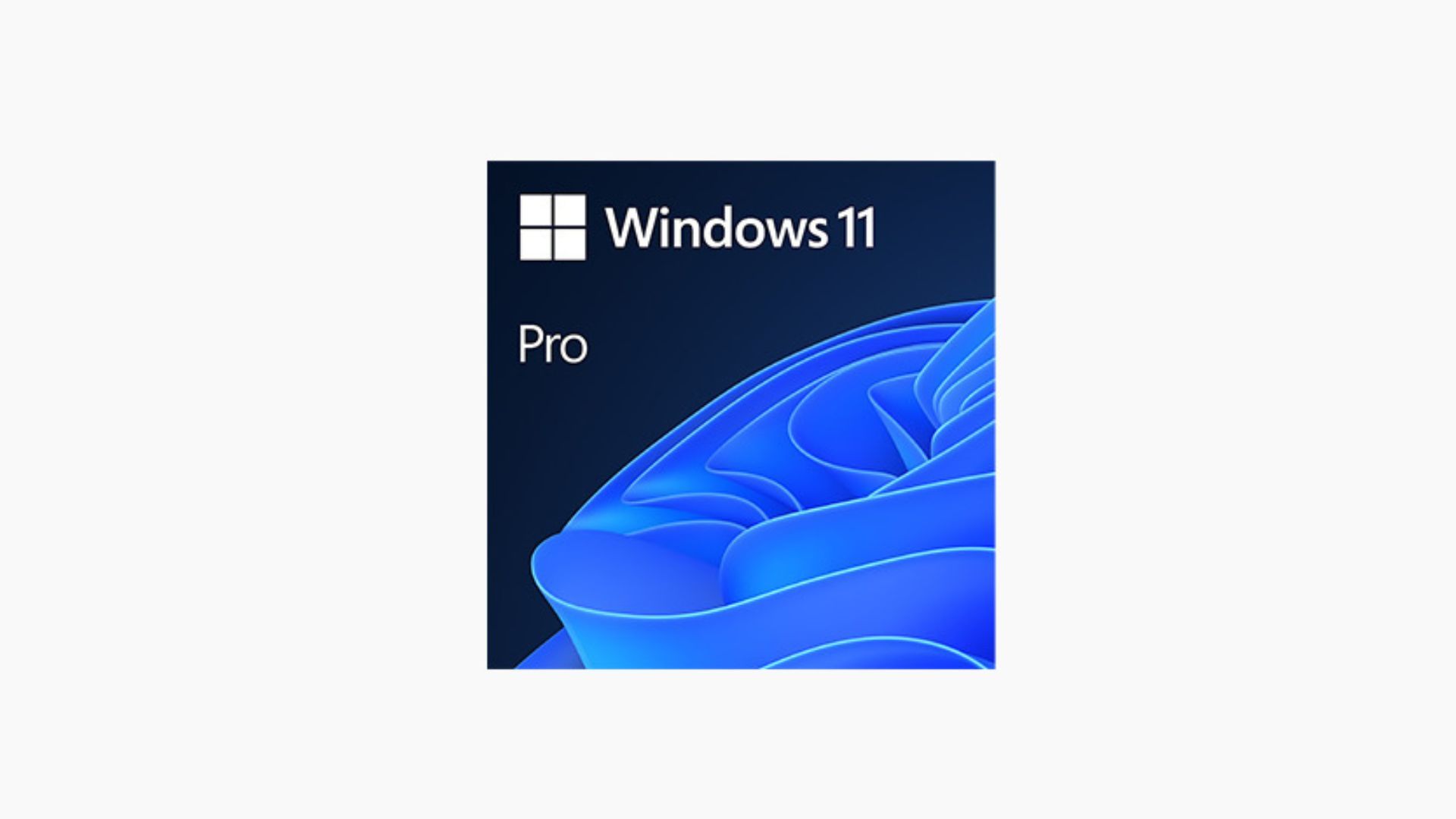
Microsoft Windows 11
Windows 11 – це операційна система для ноутбуків Windows. Існує багато версій Windows 11. Це остання операційна система, яку пропонує Microsoft. Сьогодні на багатьох комп’ютерах це звичайне.

Пов’язаний
Ось 5 функцій Windows, без яких я не можу жити
Я отримав ці функції як належне, поки не почав щодня керувати іншими операційними системами.
1 Встановіть функцію живлення
Розширити час роботи акумулятора з самого початку
Це найкраще місце для початку. У Домовленістьпід Живлення та акумуляторВи побачите Живлення згадується відразу після поточного відсотка акумулятора. Функція живлення -це побудована налаштування вікна, яка дозволяє налаштувати продуктивність на основі ваших потреб. На вибір є три функції, кожна з яких пропонує різний баланс між ефективністю та робочим часом акумулятора, а також функцією. Варіанти:
- Краща сила ефективність
- Збалансований
- Найкраще реалізація
Краща продуктивність Він буде використовувати ваш акумулятор найшвидше, але забезпечить комп’ютер найбільшу потужність негайно. Це зробить ваші кольори більш інтенсивними, яскравістю високою та підвищить рівень кожного регулювання, щоб максимально збільшити його продуктивність.
Збалансований знаходить щасливий засіб. Зазвичай це налаштування за замовчуванням при використанні нового комп’ютера Windows і не підштовхує акумулятор до межі, але забезпечує середній діапазон налаштувань роботи акумулятора.
Як ви здогадуєтесь, Кращий вихід потужності Підтримує роботу акумулятора, яка підтримуватиме енергію. Це зменшує яскравість вашого екрана і знижує швидкість годинника.
Це також може допомогти вам зменшити вуглецевий слід.
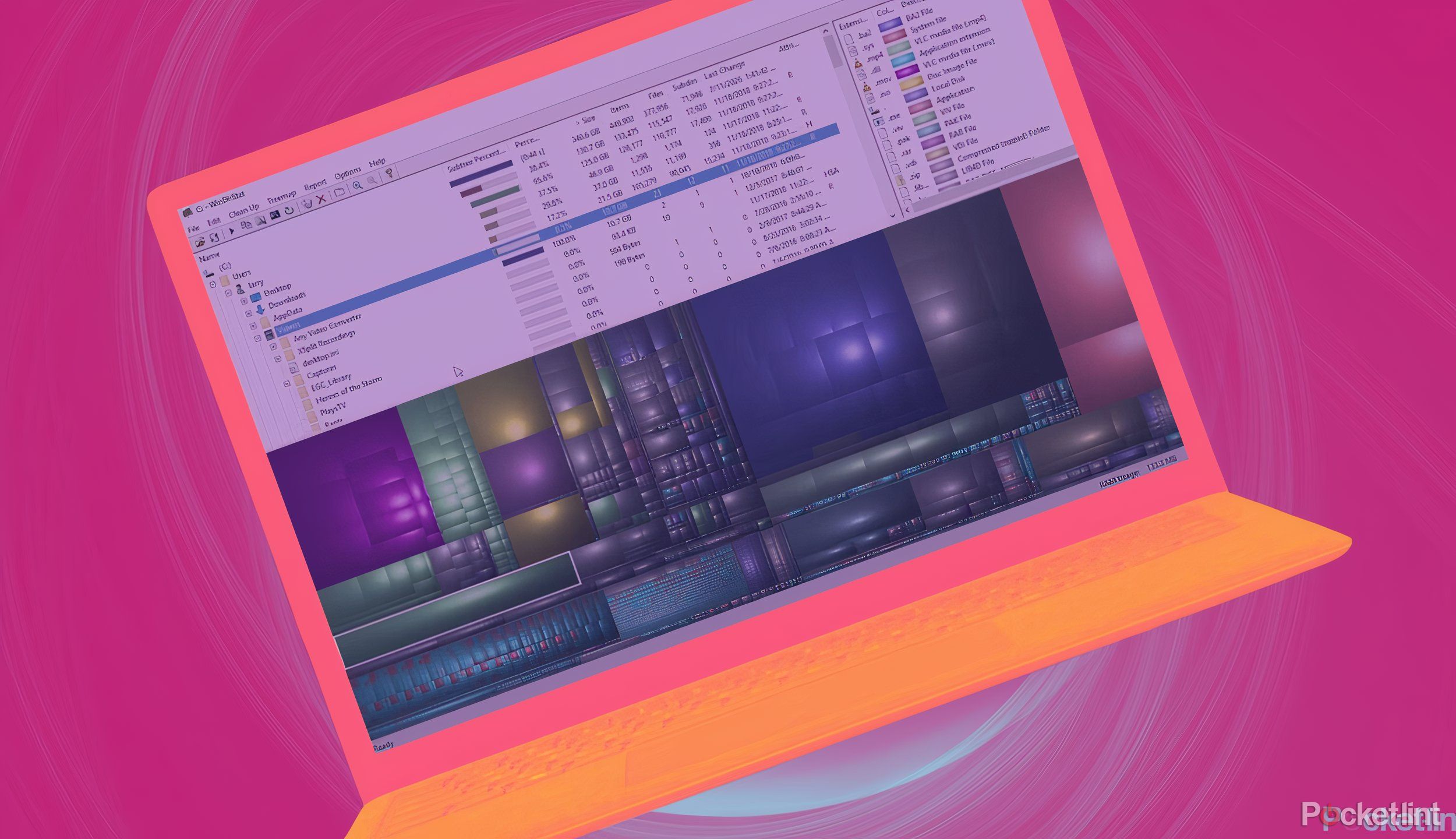
Пов’язаний
11 основних програм Windows Я встановлюю негайно на кожному новому комп’ютері
Програми Windows PC, такі як GIMP, VLC та Ditto Rough, щиро полегшили моє життя. Я знаю, що вони зроблять те саме для вас.
2 Виберіть енергетичні речення
Не просто зберігайте планету – економте свій час акумулятора
Рекомендації щодо енергії є новими для Windows 11 і дозволяють вибрати налаштування, які можуть допомогти вам зробити ваш комп’ютер зеленішим. Клацнувши цей розділ, ви можете налаштувати кілька налаштувань, які впливають на час роботи акумулятора. Перший варіант, функція живлення, вже охоплений, але це ще одне ключове налаштування Темна функція. Темний режим робить фон екрану темним, що може зменшити напругу очей за рахунок зменшення екрана та підвищення терміну експлуатації акумулятора.
Наступний варіант – Встановіть яскравість екрана для кращої енергоефективності. При активації ваш ноутбук автоматично регулює яскравість на основі вашого середовища для оптимальної економії енергії. Ще два налаштування – Покладіть мій пристрій спати через 10 хвилин і Вимкніть мій екран через 3 хвилини – Допоможіть підтримувати енергію, утримуючи комп’ютер у режимі сну, коли він не використовується, що зменшує зайву енергію. Нарешті, Вимкніть акцію мого екрана Варто змінити, якщо ви хочете максимізувати час роботи акумулятора. Оскільки перспектива екрана тримає екран активнішим, вимикаючи ноутбук, щоб підтримувати ще більше потужності.
Підтримка яскравості екрана) близько 30% до 40% індекс буде досить яскравим у більшості внутрішніх налаштувань, щоб отримати те, що вам потрібно зробити.
3 Встановіть яскравість екрана
Поводження з цим вручну дозволяє вибрати потрібну яскравість
Ви можете вручну змінити яскравість екрана, щоб підтримувати енергію. Очевидно, що підтримка яскравості з боку тьмяності продовжить час роботи акумулятора. Чим менше потужності, яку комп’ютер повинен присвятити освітлення екрана, тим довше акумулятор може тривати. Для того, щоб внести зміни до яскравості екрана, ви повинні:
- Натиснути Домовленість.
- Натиснути Демонстрація.
- Вгорі ви побачите яскравість і колір. Ти Зсувайте індекс Для яскравості в потрібній обстановці.
Зберігання приблизно від 30% до 40% індексу буде досить яскравим у більшості внутрішніх налаштувань, щоб отримати те, що вам потрібно зробити. Ви повинні рідко тримати його на 80% або вище – не тільки для енергії, але й тому, що це не добре для ваших очей.

Пов’язаний
Windows 11 робоча лінія зникає? Ось як це виправити
Робоча лінія Windows – це ключова частина робочого потоку кожного. Але іноді може бути випадково пропустити випадково. Ось як з цим боротися та відновити.
4 Увімкнути економію акумулятора та інші налаштування
Використовуйте його рано і часто, щоб продовжити час роботи акумулятора
Заощадити акумулятор лежить Живлення та акумулятор меню в налаштуваннях нижче робочих налаштувань. Зазвичай економія акумулятора встановлюється за замовчуванням, коли термін служби акумулятора скорочується до 20% – хоча він регулюється. Він може бути на різних рівнях акумуляторів, щоб ви могли вибрати той, який ви хочете найкраще. Зверніть увагу, що це налаштування припинить натискання сповіщень та зменшить кількість виконаних фонових додатків.
Найвищий варіант найкращий для часу роботи акумулятора.

Пов’язаний
Я не знаю, як я використовував Windows 11 перед цими 7 програмами PowerToys
Завантаження цих інструментів PowerToys отримала ОС Windows 11 від Meh, щоб WOW.
Також є можливість автоматично зменшити яскравість екрана щоразу, коли вмикається функція заощадження акумулятора. Якщо потрібно, ви можете ще більше регулювати яскравість до налаштувань екрана. У верхній частині цього розділу Налаштування ви також можете відрегулювати межі налаштування, коли дисплей вимикається, а коли профілактичний екран з’являється при використанні живлення акумулятора. За замовчуванням встановлено на годину, що дійсно може розлучити термін роботи вашого акумулятора.
5 Більше закрийте свій ноутбук
Просто банк
Зробіть це легко для себе і не пройдіть весь процес, натиснувши меню Windows, натиснувши на закриття та знову підтвердивши, що ви хочете закрити комп’ютер. Ви можете це зробити, але це займає більше часу. Налаштування налаштувань, щоб ви могли закрити кришку ноутбука і вимкнути комп’ютер розумніше.
Налаштування за замовчуванням для закриття ноутбука полягає в тому, щоб розмістити його в режимі сну, тому вам потрібно змінити налаштування на закриття. Для цього ви повинні перейти на панель управління, а не в меню звичайних налаштувань:
- Дослідження Панель управління.
- Відкрийте його та натисніть Матеріал і звук.
- Клацати Параметри живлення.
- З лівого боку ви побачите меню з різними параметрами. Клацати Виберіть, що закриває кришку.
- Це дає вам різні варіанти для обох, коли ви використовуєте живлення акумулятора, так і коли ви підключені. Обраний Закрити під Коли я закриваю кришку під На акумулятор частина.
Ви також можете відрегулювати те, що відбувається, коли натисніть кнопку живлення. Будь -який з них може закрити ваш комп’ютер, який підтримуватиме енергію, оскільки ви взагалі не використовуєте його.

Пов’язаний
Microsoft оголошує про нові функції AI, заходи безпеки для Windows 11
Технологічний гігант оновлює інструменти для інструментів Copilot та AI Windows 11, а також повернення безпечнішого розкладу моди.

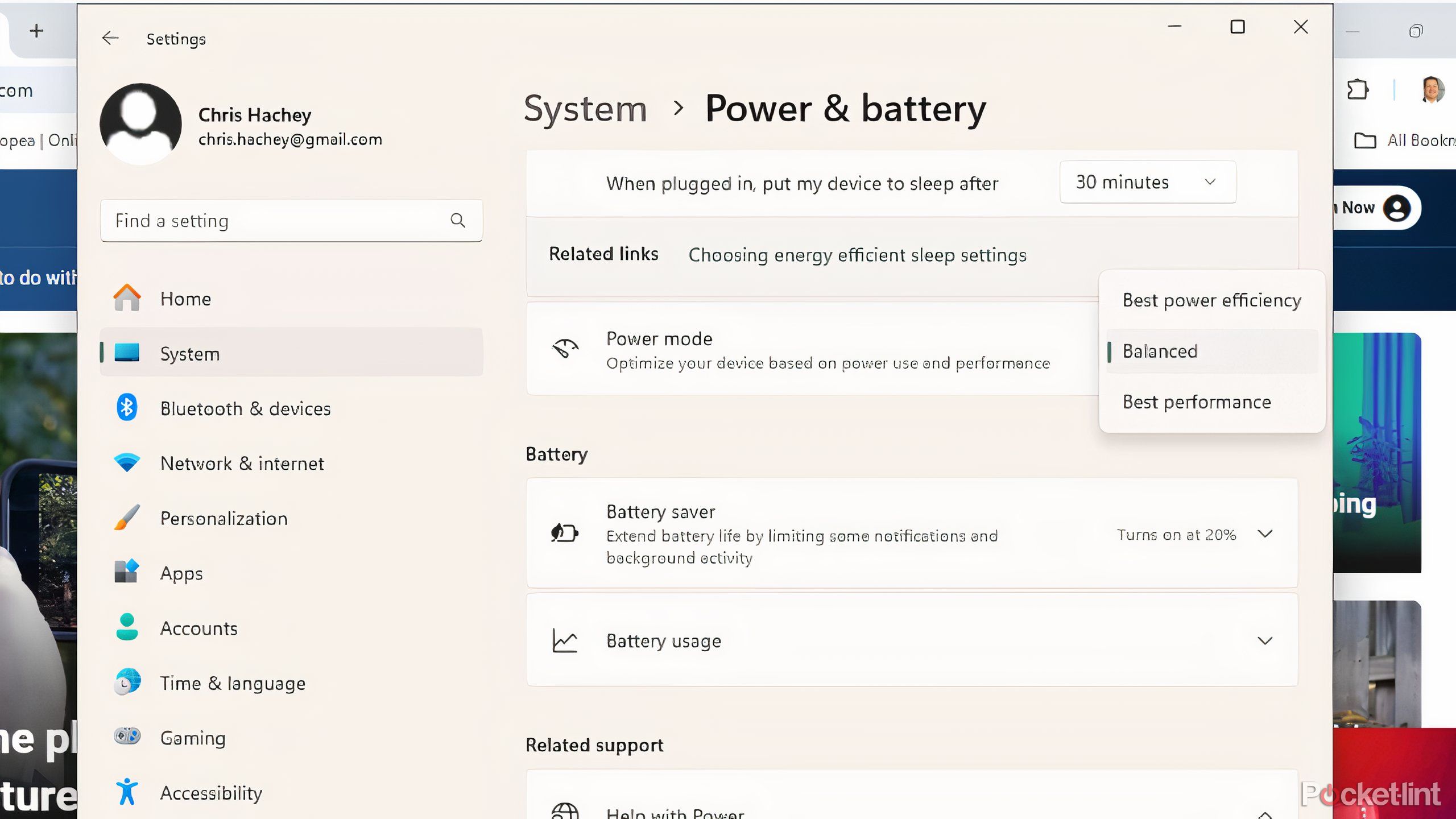
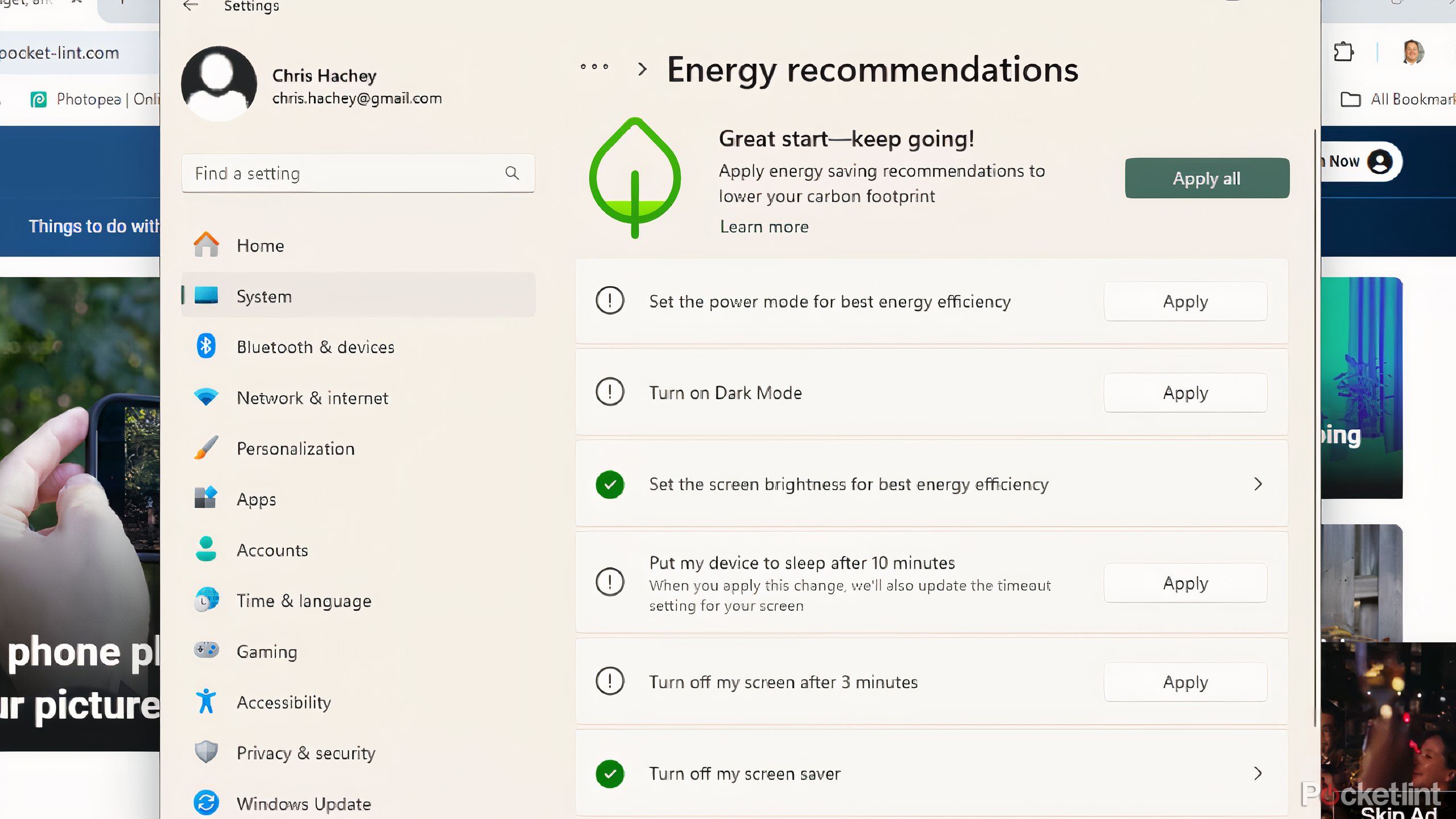
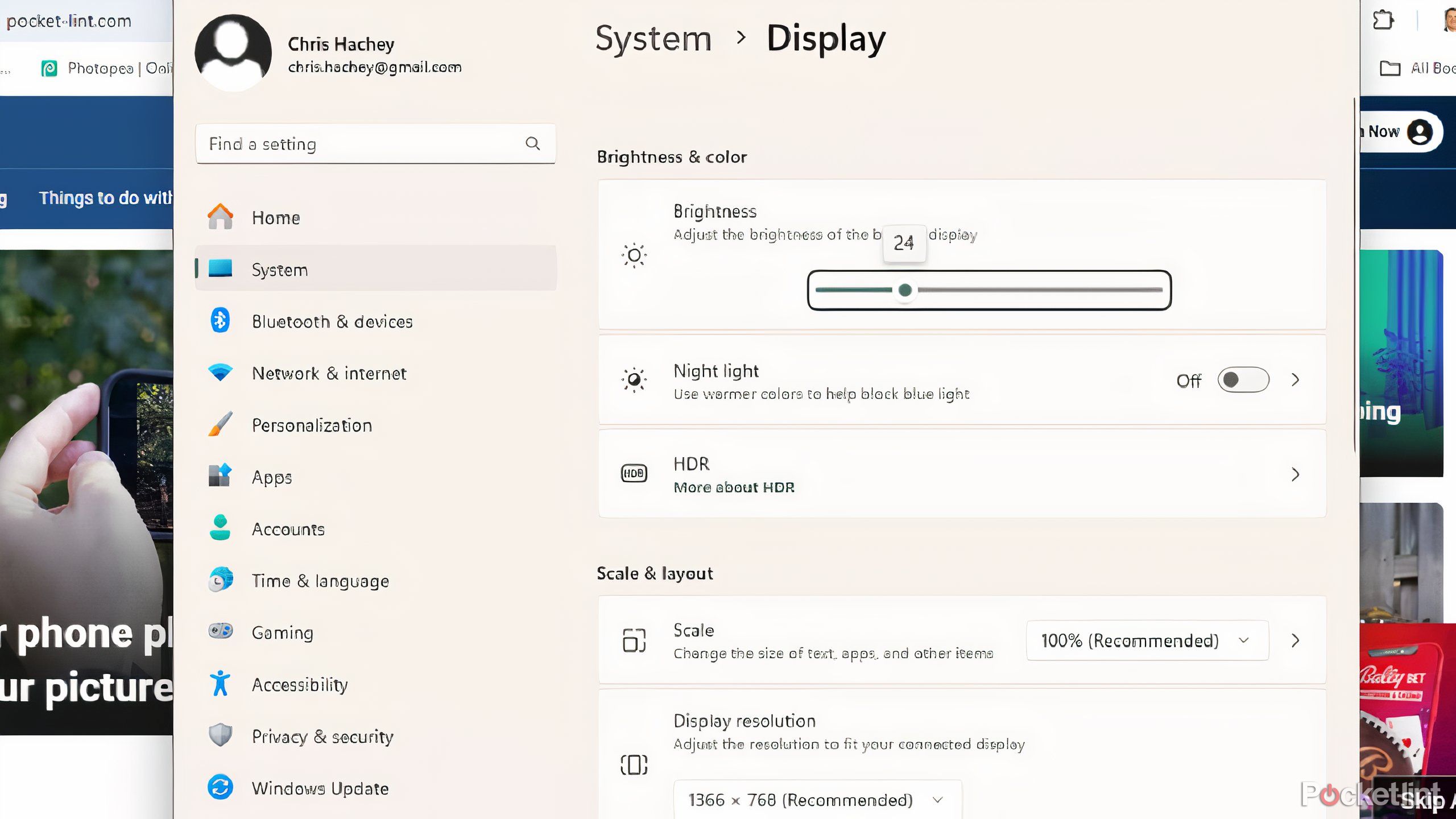
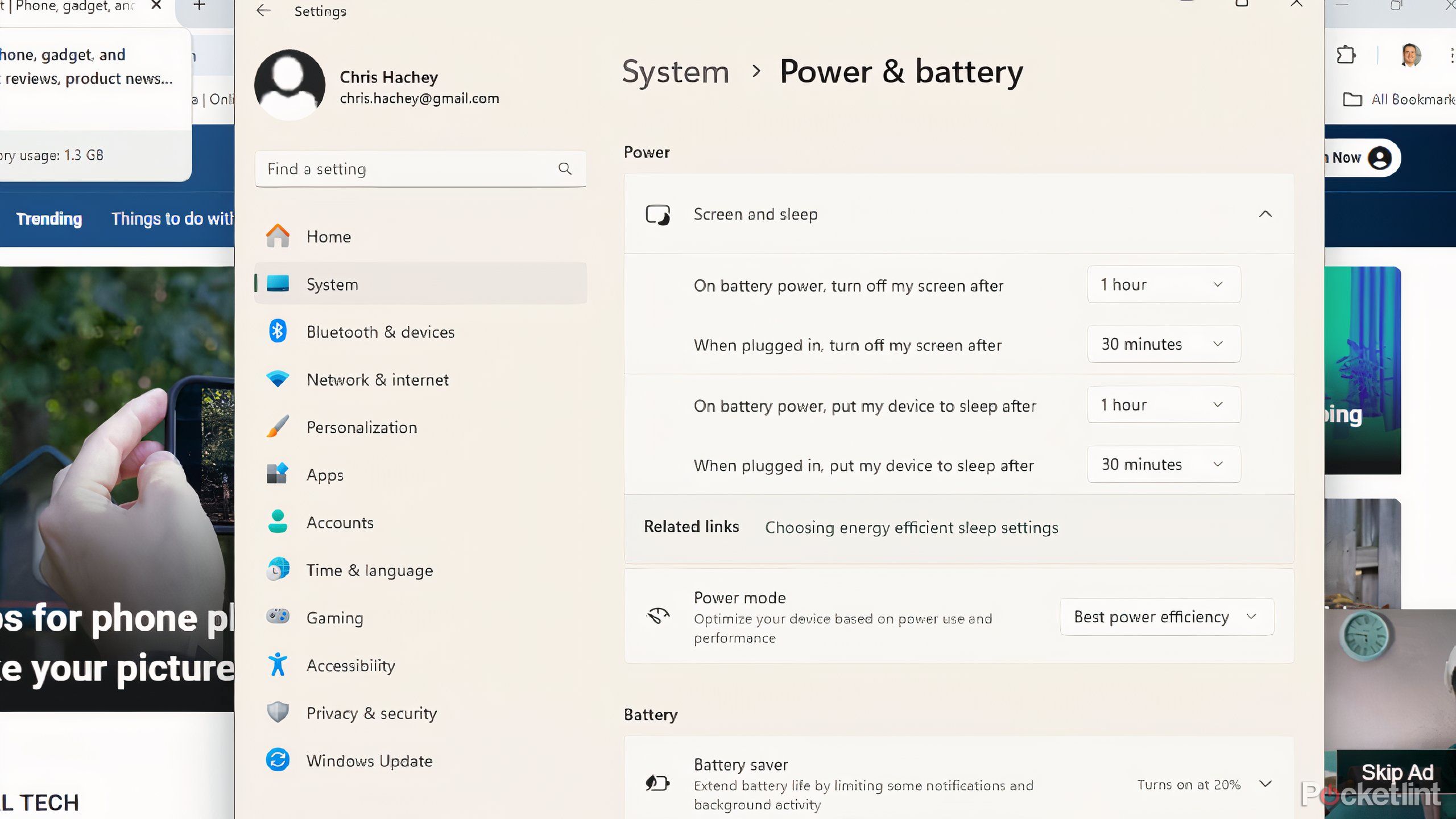
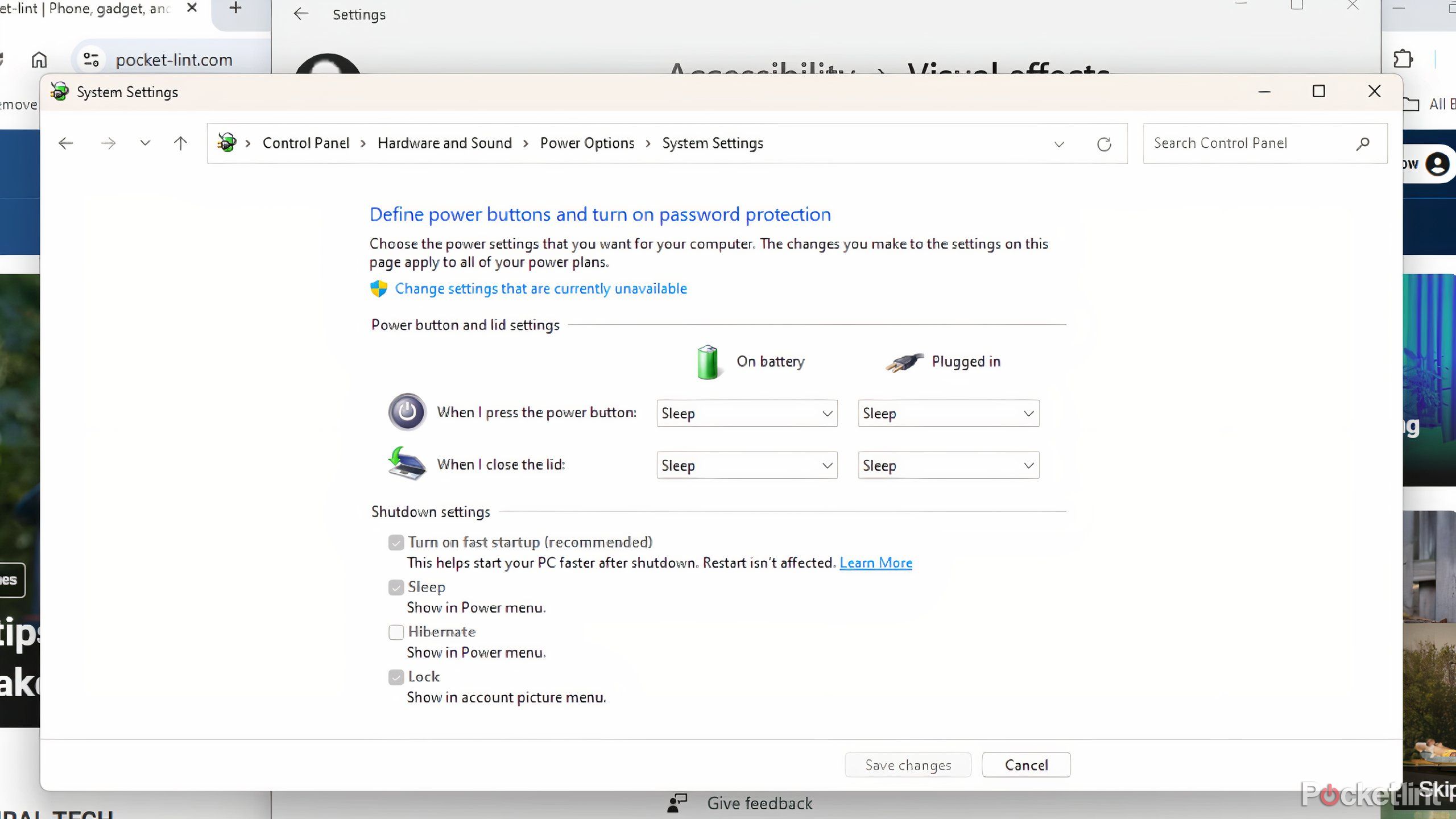




&w=120&resize=120,86&ssl=1)




