- Chrome пропонує багато рішень для запису аудіо з вкладок, від розширень до веб-інструментів
- Кожен метод надає різні функції, такі як підтримка формату MP3/WAV і одночасний запис вкладок
- Варіанти реєстрації варіюються від простих рішень одним натисканням до багатофункціональних професійних інструментів
Вам коли-небудь потрібно було зберегти ідеальний список відтворення Spotify, записати важливий вебінар або записати аудіо з відеодзвінка? Запис аудіо з вкладок Chrome стає все більш необхідним для різних цілей, від створення вмісту до освітніх потреб. Незалежно від того, студент ви, який хоче записувати онлайн-лекції, чи професіонал, якому потрібно зберегти важливі веб-конференції, у нас є рішення для кожного. Читайте далі, щоб дізнатися, як записати аудіо з веб-переглядача Chrome.
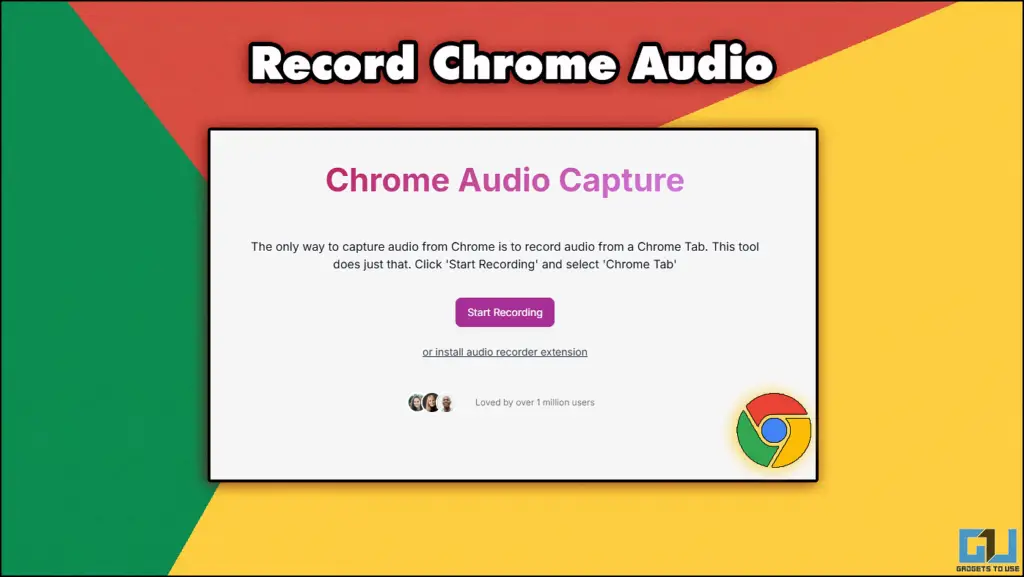
Як записати аудіо з вкладок Chrome
Щоб зберегти відтворення аудіо у вашому браузері, ви можете спробувати будь-який із наведених нижче методів.
Спосіб 1: онлайн-інструмент ScreenApp
ScreenApp — це гнучке веб-рішення для запису, яке не потребує встановлення. Ідеально підходить для швидкого запису завдяки інтуїтивно зрозумілому інтерфейсу та можливостям миттєвого збереження.
1. Перейдіть на веб-сайт ScreenApp у своєму браузері.
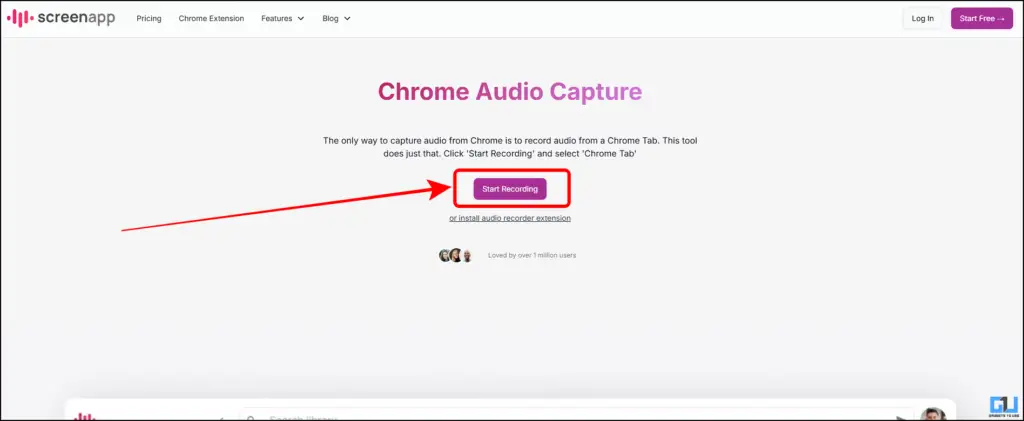
2. Тут натисніть «Почати реєстрацію»
3. Надайте інструменту доступ до мікрофона.
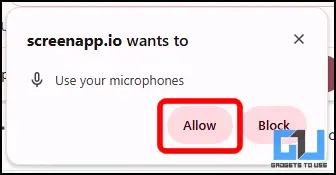
4. Виберіть вкладку Chrome, яку потрібно записати.
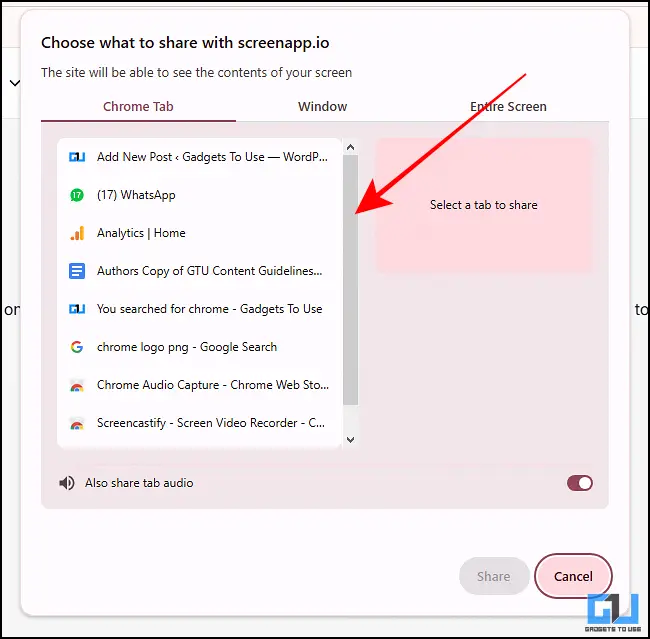
5. Після завершення натисніть «Зупинити» та завантажте файл.
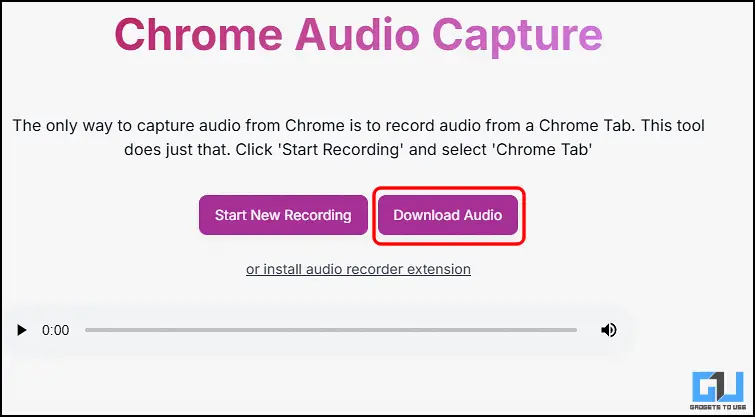
Спосіб 2: розширення Chrome Audio Capture
Потужне розширення Chrome, яке поєднує функції запису екрана та аудіо. Він пропонує бездоганну інтеграцію з Google Drive і дозволяє легко ділитися.
1. Установіть розширення Chrome Audio Capture із веб-магазину Chrome
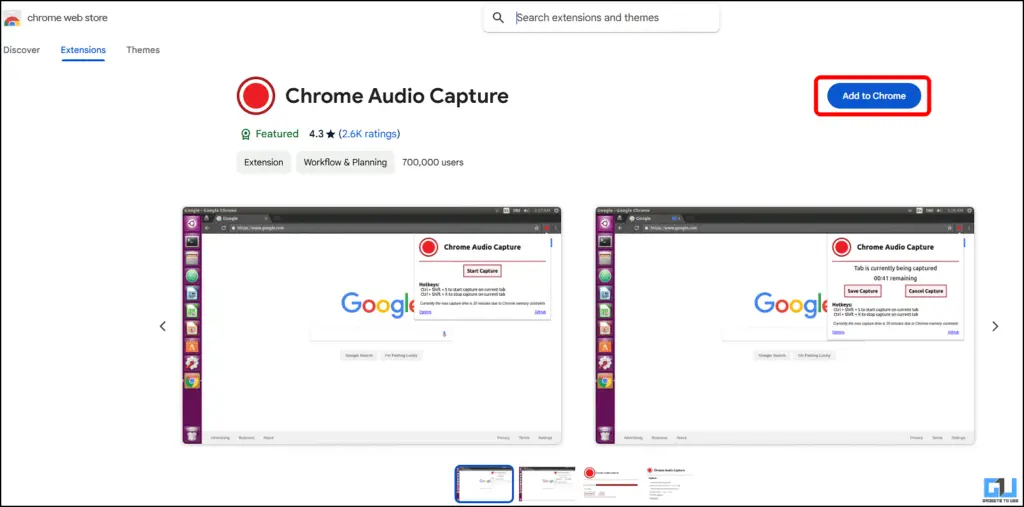
2. Натисніть значок розширення, щоб розгорнути його параметри
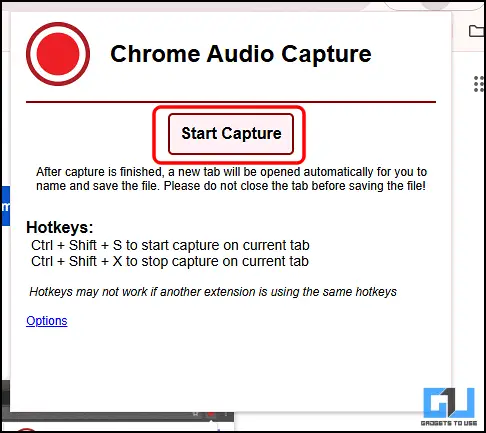
3. Використовуйте інтерфейс або гарячі клавіші, щоб почати/зупинити запис
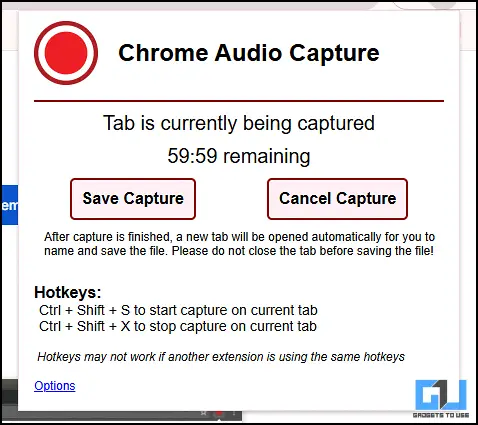
4. Збережіть файл у форматі MP3 або WAV
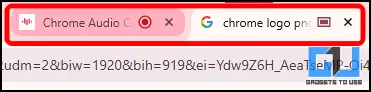
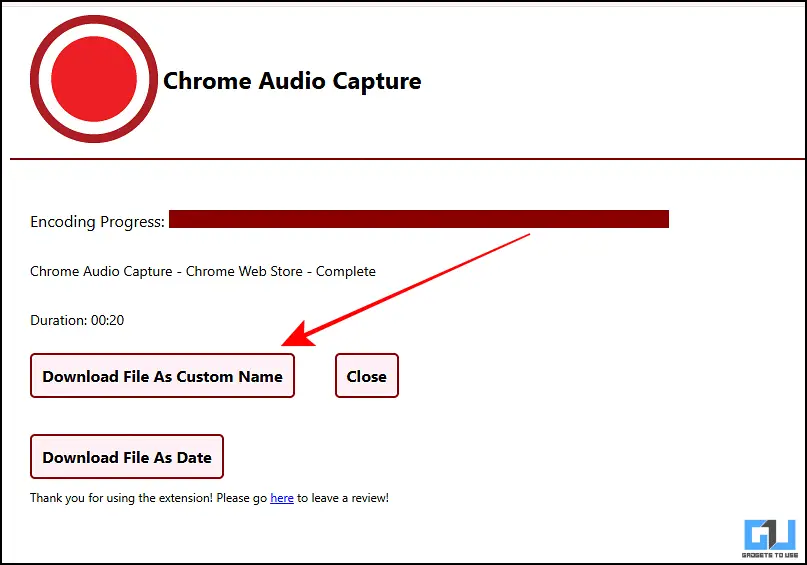
Спосіб 3: аудіо та диктофон
Легке розширення Chrome, яке зосереджується виключно на аудіозаписі з мінімальним інтерфейсом. Ідеально підходить для користувачів, яким потрібен швидкий і зручний аудіозапис із вкладок браузера.
1. Додайте розширення «Аудіо та диктофон» із веб-магазину Chrome
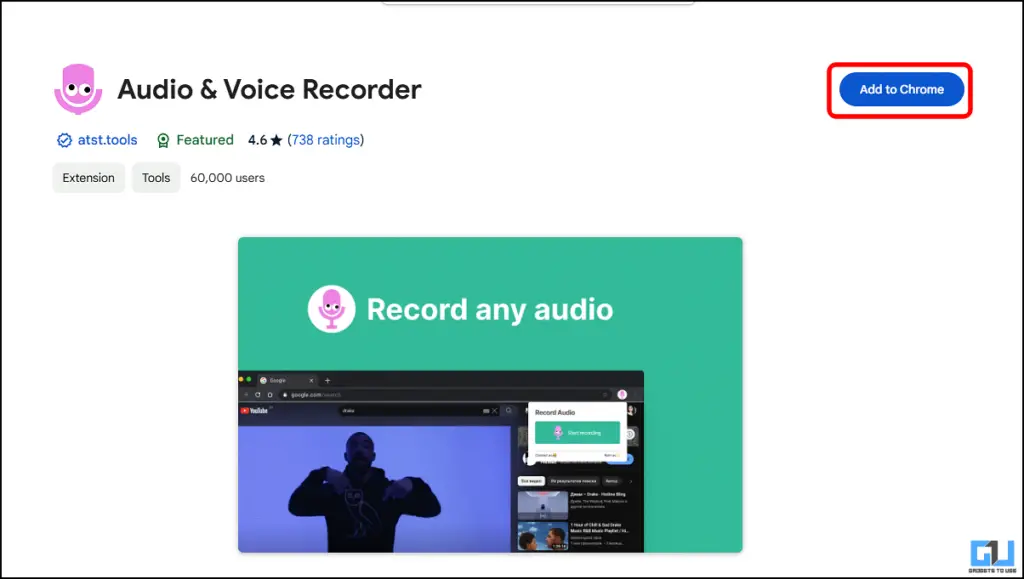
2. Натисніть на піктограму диктофона
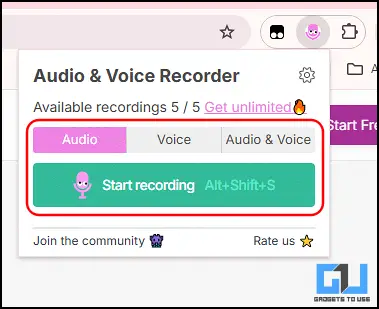
3. Виберіть «Почати запис»
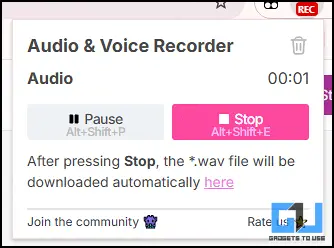
4. Завантажте свій запис, коли закінчите
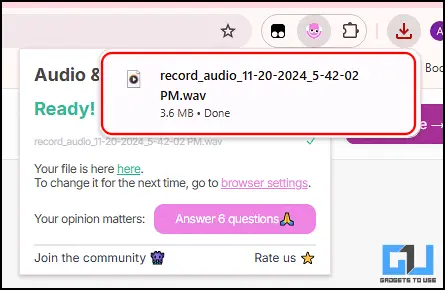
Спосіб 4. Застосуйте Screencastify
Screencastify — це провідний пристрій для запису екрану та аудіо в Chrome, яким щотижня користуються понад мільйони користувачів. Дозволяє записувати вкладки веб-переглядача, екрани робочого столу або відео з веб-камери із синхронізованим записом звуку. Щоб почати запис, виконайте такі дії.
1. Установіть Screencastify із веб-магазину Chrome і закріпіть його у веб-переглядачі
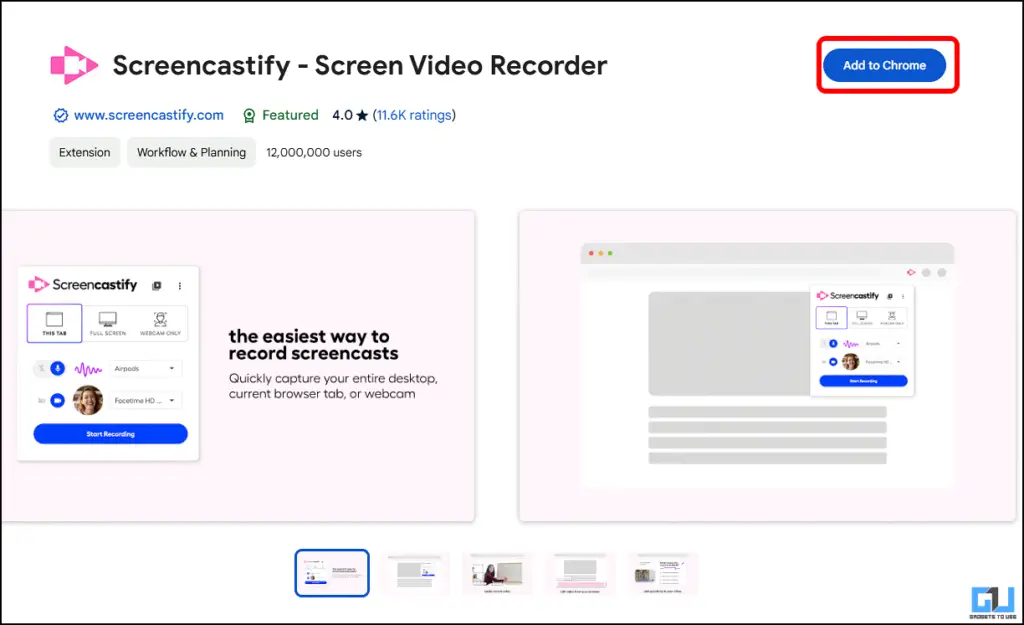
2. Клацніть піктограму розширення Screencastify і виберіть тип запису (на вибір вкладка браузера, робочий стіл, лише веб-камера)
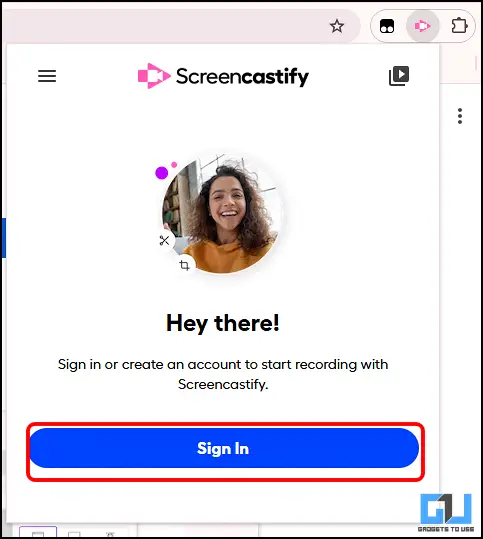
3. Потім налаштуйте параметри аудіо, увімкнувши мікрофон
• Натисніть «Показати додаткові параметри», щоб отримати додаткові елементи керування звуком
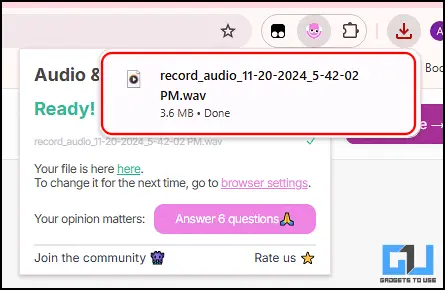
4. Щоб розпочати реєстрацію, натисніть синю кнопку «Реєстрація».
5. Ще раз натисніть значок розширення, щоб зупинити запис. Запис буде автоматично збережено на вашій сторінці запису відео
Часті запитання
E. Чи може Chrome записувати внутрішній звук без розширень?
Chrome не має вбудованої функції для запису внутрішнього аудіо. Для запису звуку вкладки вам знадобиться розширення або веб-інструмент.
E. Як я можу записати звук вкладки Google Chrome і мікрофон одночасно?
Більшість інструментів запису пропонують опції для запису системного аудіо та вхідного сигналу мікрофона. Просто ввімкніть обидва джерела в налаштуваннях запису перед початком завантаження.
Складні
Збереження аудіо з вкладок Chrome не повинно бути складним. Незалежно від того, чи обираєте ви таке веб-рішення, як ScreenApp, багатофункціональний Chrome Audio Capture або простий аудіо та голосовий запис, тепер у вас є знання, щоб ефективно записувати будь-яке веб-аудіо. Щоб отримати більше таких порад, посібників і технічних новин, слідкуйте за оновленнями на GadgetsToUse.
Ви також можете прочитати:
Ви також можете слідкувати за нашими новинами про технології за адресою Новини Google або щоб отримати поради та підказки, огляди смартфонів і гаджетів, зареєструйтесь Група Telegram GadgetsToUseабо підписатися на Канал YouTube GadgetsToUse для останніх відео оглядів.








