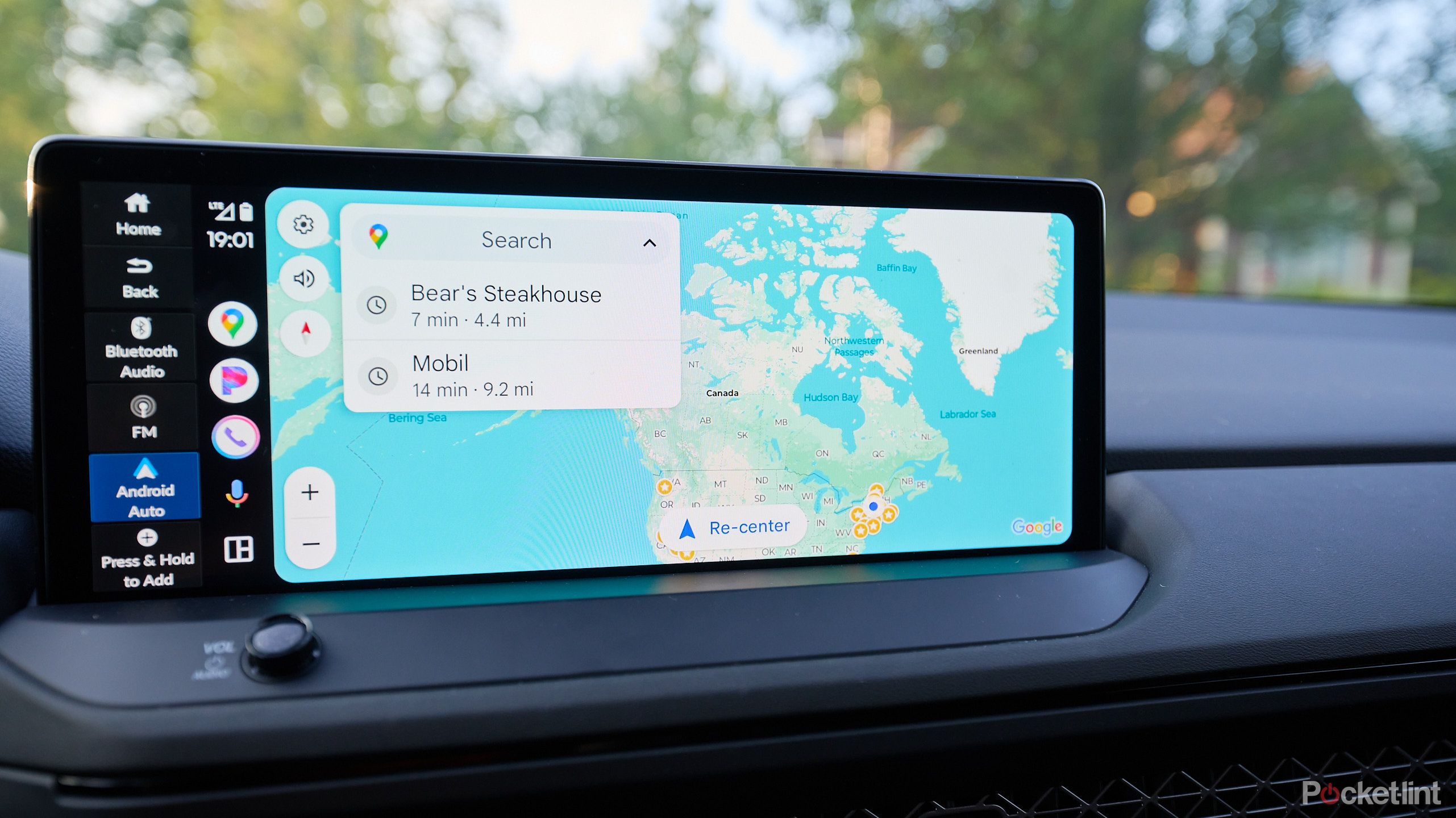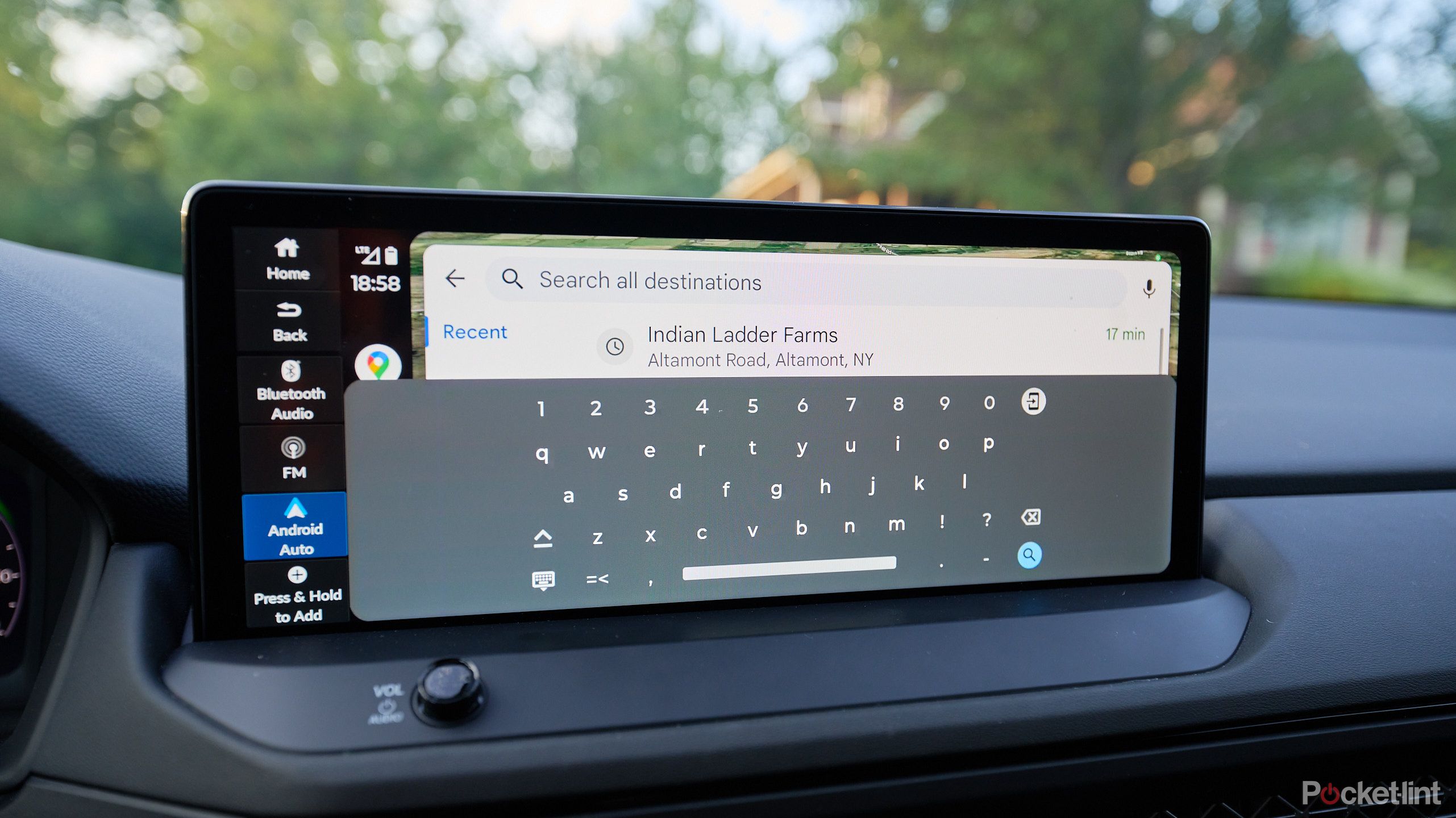Основні виноси
- Ви можете використовувати Google Maps в Android Auto для безперебійної голосової навігації.
- Налаштуйте налаштування Карт Google, як-от дорожній рух, маршрути та аудіо, для персоналізованого водіння.
- Додавати пункти призначення в Android Auto легко за допомогою голосових команд або ручного введення на екрані телефону чи автомобіля.
Якщо ви є шанувальником Карт Google, ви, ймовірно, знаєте, який рівень інформації вони містять Google Maps він не має собі рівних ні з чим іншим, за винятком дуже обмеженої кількості лайків Waze . Крім того, є багато хороших, надійних програм GPS, які добре працюють, але не всі вони ідеально працюють із Google Assistant, який є ключовою функцією Карт Google і функцією, яка потрібна для хорошої роботи під час водіння. Отже, як поєднати Карти Google із Android Auto і як це найкраще використовувати? Продовжуйте читати, і я розповім вам, як використовувати Google Maps в Android Auto.
Проста навігація
З пункту А в пункт Б
Android Auto містить усі ті самі функції, що й ваш телефон, але головна відмінність полягає в тому, що голосова оптимізація розташована спереду та по центру. Однак я рекомендую отримати пункт призначення на телефоні, перш ніж підключати телефон до автомобіля. Таким чином ви зможете швидко налаштуватися на роботу, навіть не торкаючись Android Auto в автомобілі. Введіть пункт призначення та запустіть навігацію, підключіть телефон до автомобіля, і пункт призначення буде введено під час запуску Android Auto.
Якщо вам потрібно зробити більше ніж одну зупинку, варто налаштувати маршрут на телефоні ще до того, як запустити машину. Ви можете створити маршрут за допомогою функції додаткової зупинки та підключитися до Android Auto. Спроба імпортувати кілька зупинок безпосередньо в Android Auto у вашому автомобілі забирає принаймні трохи часу, тому варто зробити це заздалегідь.
Ви завжди можете створити маршрути на комп’ютері та відправити маршрут на телефон, що дуже зручно, якщо ви препер.
У кожному сценарії ви можете бачити покроковий маршрут на своєму телефоні, а карти покажуть вам графічно на екрані автомобіля та за допомогою аудіо, де повернути. Якщо ви хочете додати пункти призначення в Android Auto, це легко.
Якщо вам потрібно зробити кілька зупинок, варто спочатку зробити це на телефоні.
Змінюйте параметри за замовчуванням, шляхи тощо
Пориньте під капот програмного забезпечення
Google Maps містить багато корисних інструментів, деякі з яких приховано в підменю.
- Якщо натиснути зуб колеса Угорі ліворуч буде кілька варіантів, які я сам завжди змінюю.
- Я завжди його обертаю перейти до — Це дозволяє Картам Google орієнтуватися в заторах і відображати рівень завантаженості на карті разом із очікуваною тривалістю затримки.
- активація супутниковий режим дає вам ще один знак того, що ви знаходитесь у правильному місці.
- Налаштування для 3D будівлі вони особливо корисні для орієнтирів у містах.
- У параметрах маршруту ви можете змінити деякі параметри навігації. Я б пішла Витрата палива Режим не вибрано, тому що режим економії палива не завжди дає відмінні результати і відправить вас на одиночні колії за містом.
- Відключити все інше, в т.ч Уникайте шосе, уникайте платних доріг, хоча ви можете перевірити Уникайте поромів.
- Ви також можете налаштувати свій власний додому і робоча адресаце зручно, оскільки Google Maps завжди дасть вам орієнтовний час до місця роботи, коли ви сідаєте в машину. Якщо у вас вдома є Google Home, ви також можете отримати запит, коли прийде час вийти з дому на роботу.
- Що стосується звуку, ви можете змінити звук, натиснувши його спікер під шестірнею ліворуч на екрані. Кожне натискання призведе до перемикання з усіх аудіо, лише сповіщень (таких як радари та затримки) і по черзі вимкне звук.
Найкраща навігація
Давайте котити
Отже, ви знаєте свій кінцевий пункт призначення. Тепер усе, що вам потрібно зробити, це дістатися туди. По-перше, припустімо, що ви нерухомі у своєму автомобілі.
- Натисніть його значок пошуку який підкаже вам у спливаючому екрані.
- Ви можете скористатися екраном автомобіля, щоб ввести пункт призначення, або торкнутися його значок телефону і ваш телефон відображатиме клавіатуру для введення, якщо вам це простіше.
- Якщо ви переїжджаєте, вам потрібно буде запитати у помічника:Ok Google, перейдіть до…Далі вказується ваша адреса призначення, особа з вашої телефонної книги або об’єкт інтересу. Вам може бути запропоновано кілька варіантів, наприклад, якщо ви запитаєте маршрут до найближчої АЗС.
Усі функції Google Maps доступні для пошуку, тому ви можете запитати, який TD Bank відкрито прямо зараз. Або біля мене відкриваються «індійські ресторани», знову ж таки з командою «Hey Google».
FAQ
З: Чи можна використовувати Карти Google в автономному режимі чи завантажувати карти?
Так, можна. Однак це потрібно зробити на телефоні, і у вас може не бути ефективної навігації.
- Торкніться свого назва або аватар у верхньому правому куті екрана.
- Пункція Офлайн карти.
- Потім торкніться Виберіть власну картуза допомогою щипків і прокрутіть до області, яку ви хочете завантажити, і тепер карти мають бути кешовані на вашій трубці.
З: Чи можете ви повідомити про повільний рух або небезпеки на дорозі, щоб інші користувачі могли їх бачити під час водіння?
Так, ось як:
- Викликати Google Assistant за допомогою Привіт Google швидкий.
- Потім виконайте це звіті вкажіть своє посилання, наприклад повільний рух або радар.
Чомусь це не завжди працює, тому ви можете натиснути кнопка плюс під час водіння, коли звіт увімкнено.
З: Чи можете ви їздити тихо без голосових підказок?
Так, натисніть значок динаміка двічі, і ви можете ввімкнути беззвучний режим.