Основні виноси
- Легко зробіть панель завдань прозорою, увімкнувши «Ефекти прозорості» в налаштуваннях Windows 11.
- Ви можете повністю приховати його, налаштувавши параметри панелі завдань на автоматичне приховування.
- Використовуйте TranslucentTB із Microsoft Store, щоб отримати прозору панель завдань без технічних навичок.
Знання того, як зробити панель завдань прозорою в Windows 11, може значно покращити вигляд робочого столу та є одним із нових способів налаштувати вигляд екрана в операційній системі. Корпорація Майкрософт переробила інтерфейс користувача Windows 11 і надала користувачам більше можливостей налаштування, хоча багато змін на панелі завдань Windows викликали суперечки, особливо коли йшлося про новий дизайн.
За замовчуванням тепер це довга витягнута чорна лінія, яка приховує нижню частину екрана та може порушити фоновий малюнок. На щастя, Microsoft дозволяє вам дещо змінювати його зовнішній вигляд у Windows 11. Його можна не так налаштовувати, як раніше, але ви все одно можете контролювати зовнішній вигляд робочого столу, переорієнтувавши панель завдань або зробивши її прозорою. Є також деякі програми, які дозволять вам зробити ще більше налаштувань, крім того, що Windows 11 дозволяє за замовчуванням.
Якщо ви шукали спосіб змусити його зникнути або принаймні зробити його невидимим, тоді ви прийшли в потрібне місце. Давайте подивимося, як отримати прозору панель завдань у Windows 11.
Як зробити панель завдань Windows 11 прозорою
Лише кілька кроків, щоб зробити це трохи зрозумілішим
Хоча ви можете повністю приховати свою панель завдань, якщо хочете, я вважаю за краще, щоб моя панель завдань була напівпрозорою, щоб я міг швидко отримати доступ до своїх закріплених програм. Ось що потрібно зробити, щоб панель завдань виглядала напівпрозорою:
- Натисніть Windows 11 Принцип кнопку.
- Будь ласка, введіть Налаштування.
- Натисніть на Персоналізація.
- Натисніть на Кольоровий.
- Перемикач Ефекти прозорості на.
Ось у вас це. Якщо ви виконаєте ці дії, ви відразу побачите напівпрозору панель завдань. Але що, якщо ви хочете зробити панель завдань повністю невидимою? Ви також можете повністю приховати панель завдань, але це також приховає всі значки, які ви зберігаєте на панелі завдань. Якщо ви не використовуєте панель завдань для запуску програм, то, можливо, варто її приховати, якщо ви хочете отримати чистіший вигляд робочого столу.
Як зробити панель завдань невидимою
Windows 11 дозволяє повністю вимкнути панель завдань
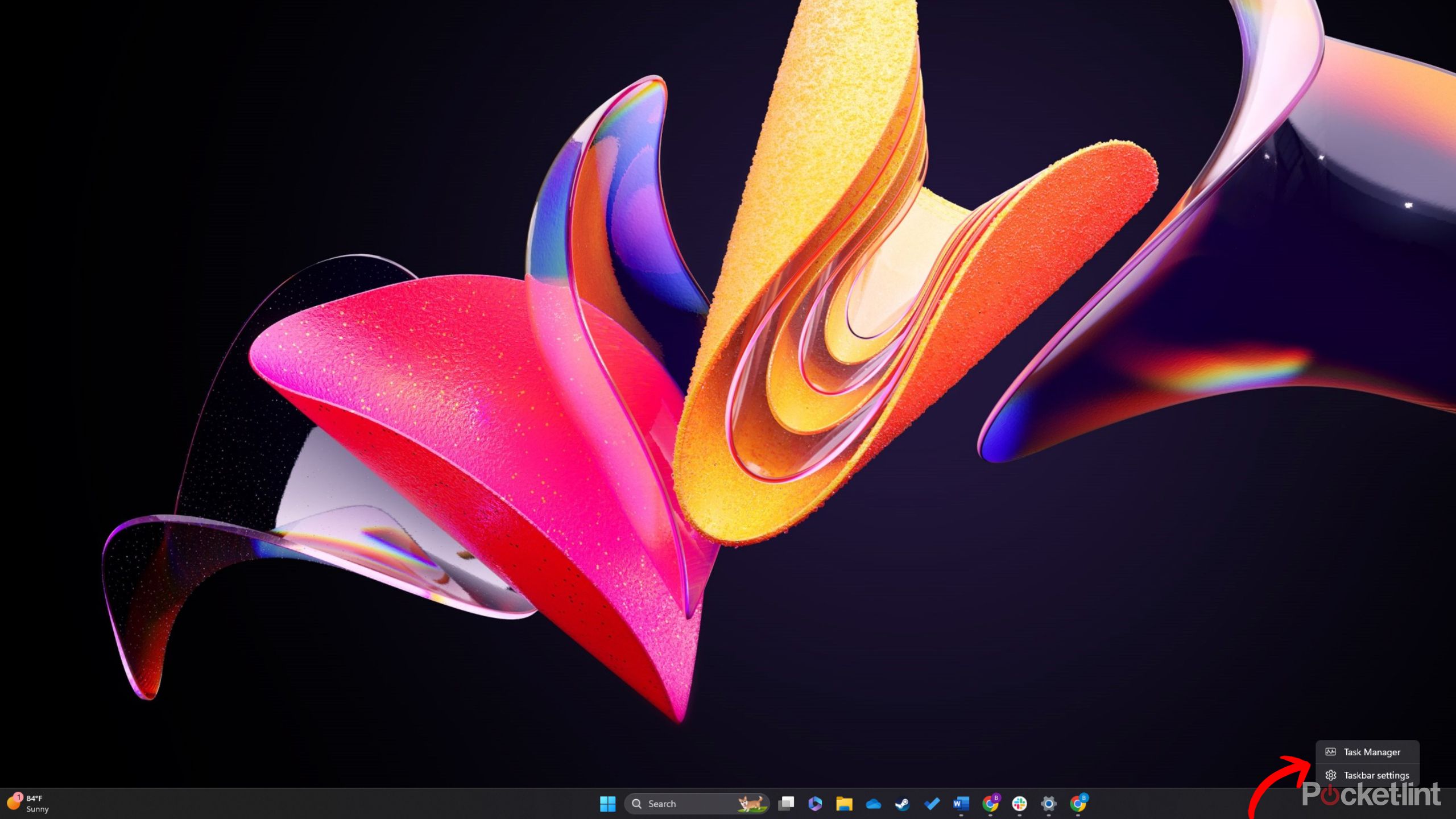
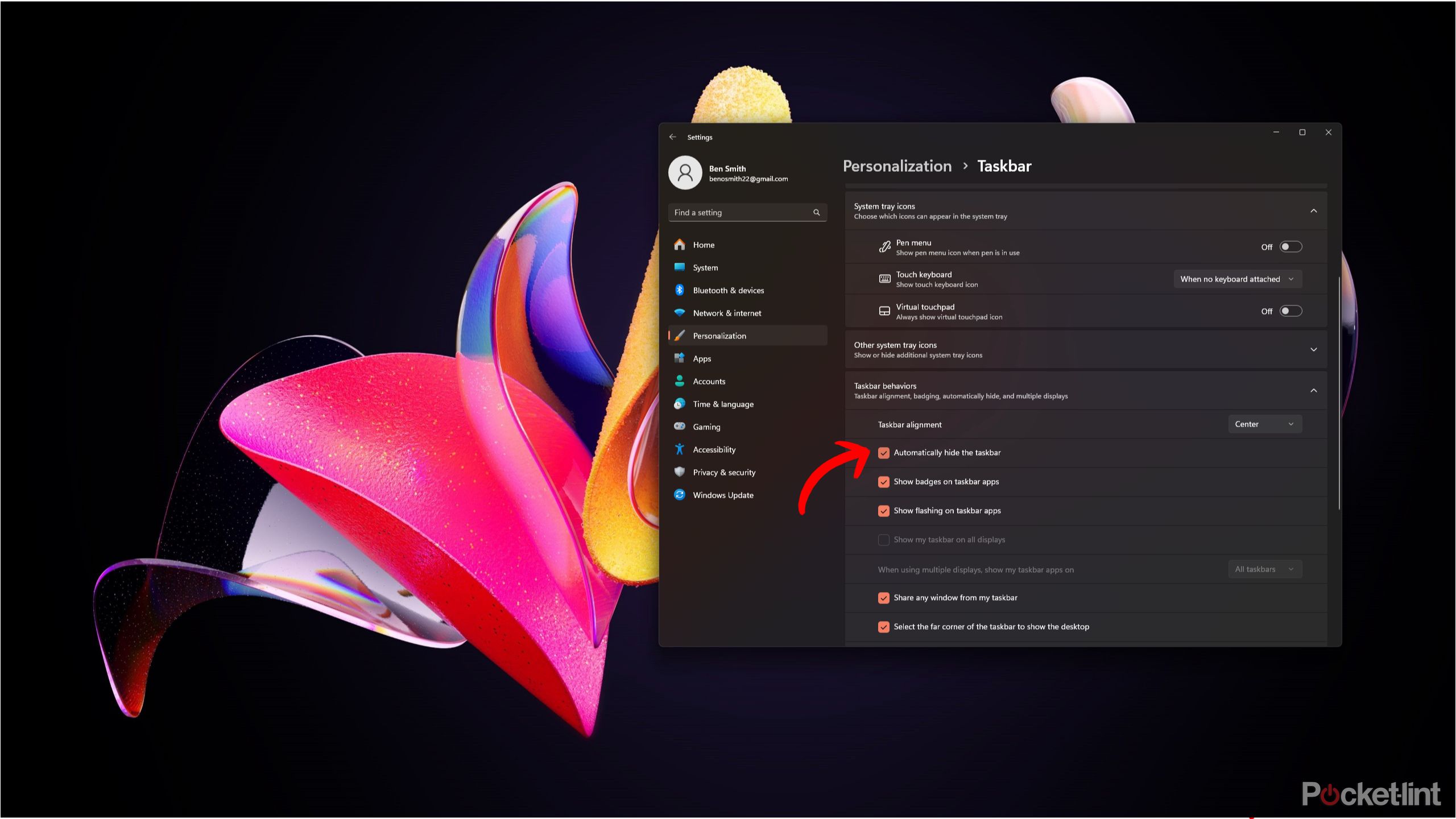
Якщо ви віддаєте перевагу чіткішому вигляду без видимої панелі завдань, ви можете перейти до налаштувань панелі завдань і зробити так, щоб панель завдань відображалася лише тоді, коли ви натискаєте клавішу Windows або наводите курсор миші на нижню частину екрана. Ось як автоматично приховати панель завдань:
- Клацніть правою кнопкою миші на панелі завдань Windows 11.
- Натисніть Налаштування панелі завдань.
- суб поведінка панелі завдань, поставте прапорець для автоматично приховувати панель завдань.
Тепер ваша панель завдань буде прихована, якщо ви не натиснете клавішу Windows або не наведете курсор миші на місце панелі завдань.
Використання програми для отримання прозорої панелі завдань
TranslucentTB доступний безкоштовно в Microsoft Store
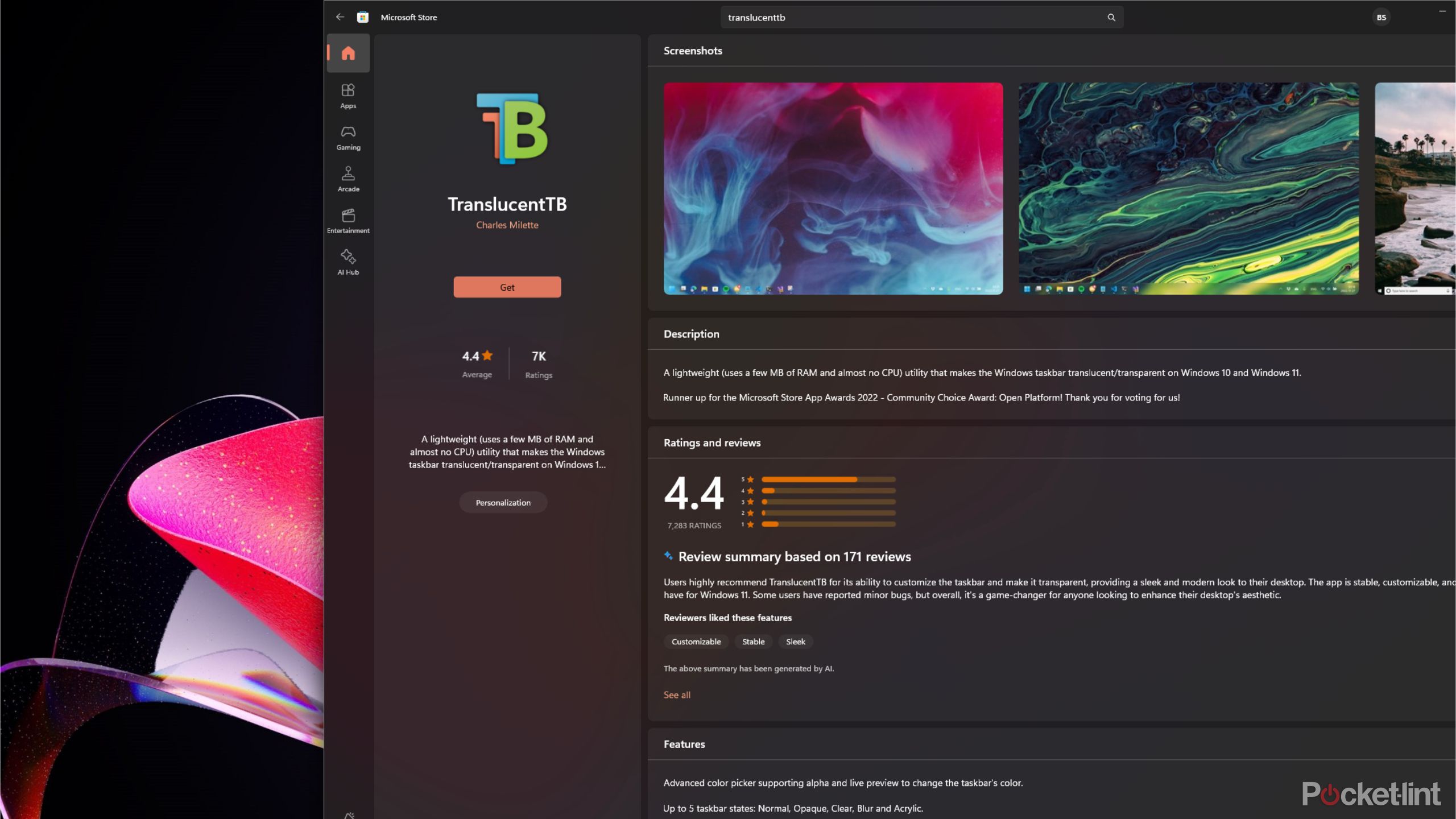
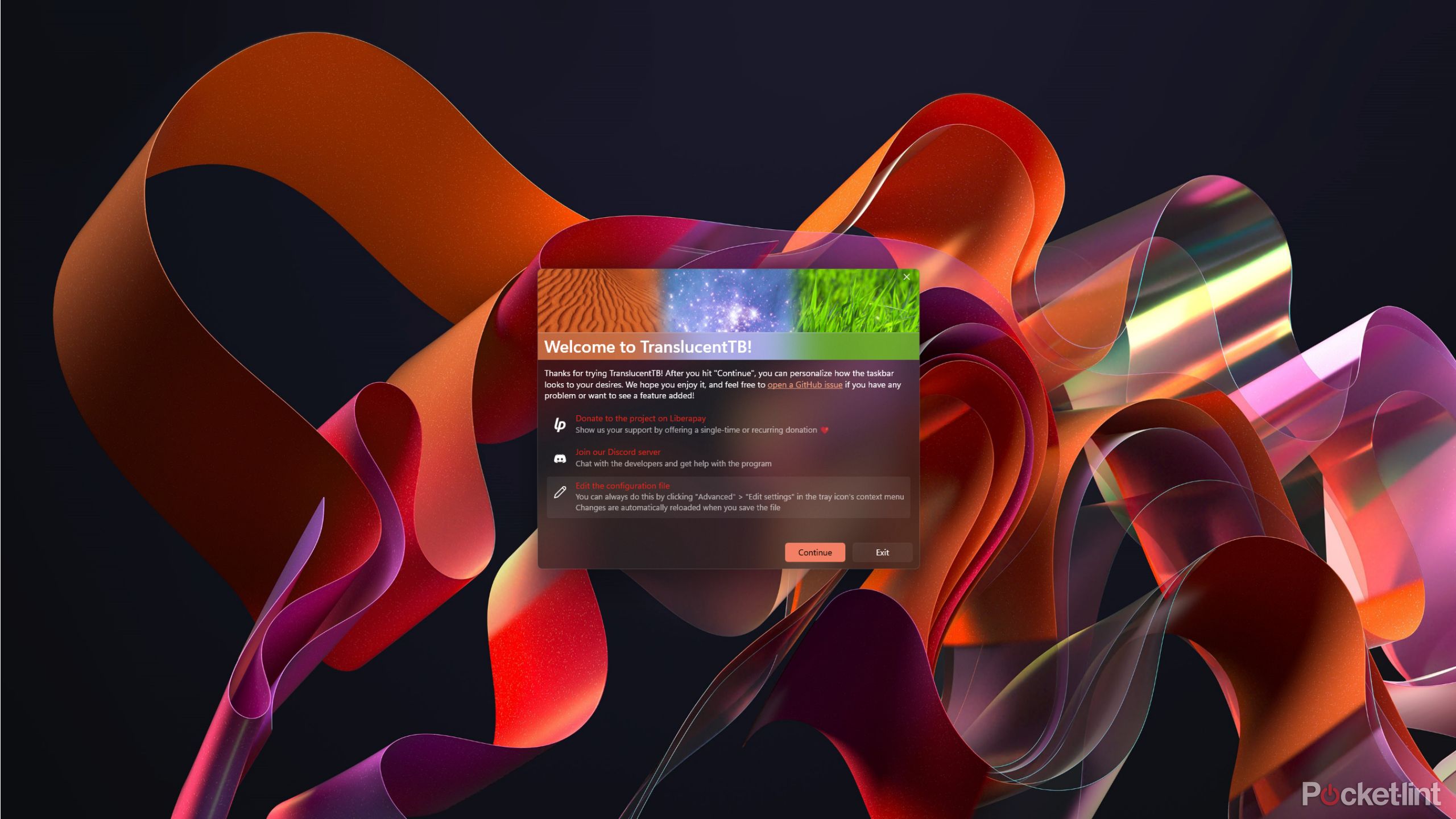
Особисто я вважаю за краще тримати панель завдань, тому що мені подобається функціональність і доступ до програм швидкого запуску з неї. Хоча ви можете зайти в каталог Windows і змінити трохи коду, щоб отримати напівпрозору панель завдань, для цього потрібні певні технічні навички, і я б не рекомендував нікому, крім найдосвідченішого любителя, змінювати каталог Windows 11.
Натомість ви можете безкоштовно завантажити програму, як-от TranslucentTB, із Microsoft Store, щоб отримати прозору панель завдань. TranslucentTB є повністю безкоштовним, немає преміум-версії, а сам додаток надзвичайно легкий і потребує лише кілька МБ місця для зберігання.
- Перейдіть у Microsoft Store і завантажте Прозорий ТБ.
- встановити Прозорий ТБ.
- Після натискання продовжувати, ви побачите свою панель завдань прозорою.
TranslucentTB знаходитиметься на панелі завдань, тож ви зможете будь-коли змінювати непрозорість панелі завдань. Це простий спосіб зробити робочий стіл чистішим, не втрачаючи функціональності панелі завдань Windows 11.
Однак коли я вперше встановив TranslucentTB і відкрив програму, я отримав помилку про те, що XAML не вдалося ініціалізувати. Якщо ви бачите цю помилку, не панікуйте – все, що вам потрібно зробити, це перезавантажити комп’ютер. Після перезавантаження ви матимете напівпрозору панель завдань.










